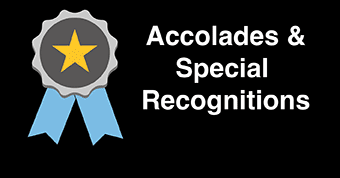Blackboard Ultra Transition for Faculty
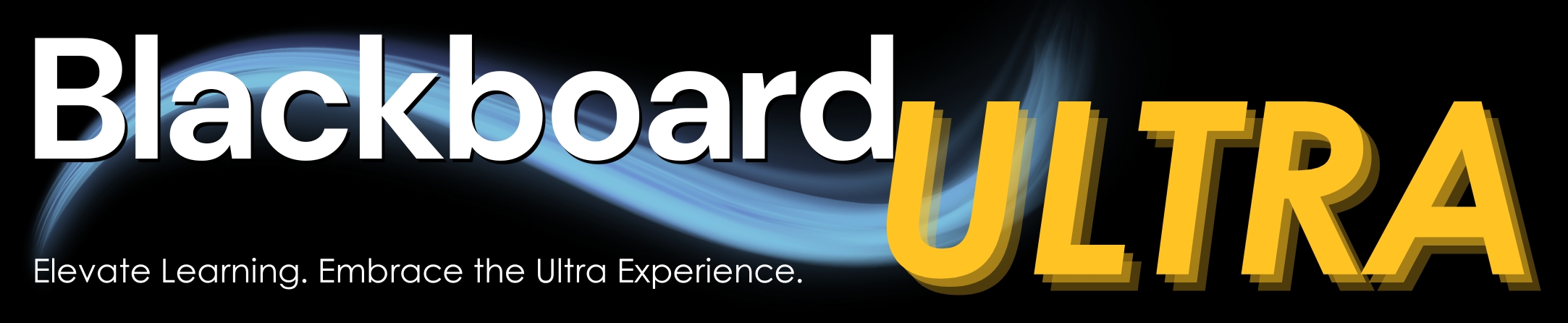
Announcing Blackboard Ultra Course View – What You Need to Know
Anthology announced that Blackboard Original Course View will no longer be available in 2026. This means that starting Fall 2026, all courses will use Blackboard Ultra Course View.
We know change is challenging —but you’re not in this alone. This page is your go-to hub for information, resources, and support to help you make a smooth transition to Ultra. Whether you're just starting to explore Ultra or ready to dive in, we have step-by-step guides, training opportunities, and personalized support for you.
We’ll update this page regularly, bookmark this page and check back often. Click on Chrome, Edge, Firefox or Safari for instructions on how to bookmark a page.
Let’s make this transition together—smoothly, confidently, and with a focus on effective teaching and learning.
Communication
Announcement from CTLD - August 1, 2025
Dear Faculty,
As we prepare for full adoption of Blackboard Ultra by Fall 2026, this month’s focus is on converting your live Blackboard courses to Ultra.
Live courses will continue to be created in Original View through Summer 2026. If you’re ready to teach in Blackboard Ultra View for Fall 2025, you can convert your course by following the quick video tutorial in the quick video tutorial (visit the Blackboard Help Center, Ultra Course Preview, for more information).
After converting your fall course to Ultra, use the Ultra Copy Course Procedures to bring content from a development section or a previous course into your live Ultra course.
Announcement from CTLD - July 1, 2025
Dear Faculty,
As we move toward full adoption of Blackboard Ultra by Fall 2026, we invite you to try Ultra for one of your courses by copying your current Original course content into a Blackboard Ultra development section course.
A Blackboard development section course offers a flexible way to explore Ultra features, revise materials, and prepare for upcoming terms in advance. This development section course is not tied to a specific semester and is not visible to students (Request a Development Section). Having a development section course allows you to work with your course until it is ready to be copied directly into your live course.
Two Ways to Copy Your Course
As you get ready to copy course content from Original to Ultra, be sure to review the Blackboard comparison table to familiarize yourself with new terminology and enhancements in Ultra. Content may need to be adjusted after the course copy to ensure everything works as expected.
Below, you have two options when transferring content into Ultra:
- Copy the entire course: Quick and easy but may require some reorganization.
- Copy content item-by-item: Offers more control and is better suited for thoughtful redesign using Ultra’s layout.
Resources to Guide You
- Request a Development Section
- Ultra Copy Course Procedures
- Blackboard Help: Copy Content from Other Courses
Announcement from CTLD/ITS - May 22, 2025
Dear Faculty,
As shared in the Provost’s April 24th email, Stockton is moving to Blackboard Ultra. All live courses in Fall 2026 will use Ultra Course View. Now is the time to get ready and take advantage of Ultra's modern, user-friendly features. Check out the Blackboard Ultra for Faculty webpage for step-by-step guidance, updates, and best practices. New content will be added monthly.
What is Ultra Course View? Ultra provides an intuitive design that works seamlessly across devices. It simplifies course setup and navigation—for both you and your students.
Start Preparing This Summer (2025)
Here’s how to get started:
- Request a Development Section - Explore Ultra in a test environment (sandbox) to explore features and experiment with course design.
- Join Training Sessions - Sign up for Anthology’s free webinar series this summer — start with the “Essentials” session. CTLD will also offer ongoing training and support throughout the year.
- Become an Early Adopter - Build your Fall 2025 course(s) in Ultra with assistance from CTLD or ITS.
Why Use Blackboard in All Courses?
- Provide students with 24/7 access to the syllabus, course materials, grades, and assignments
- Built-in accessibility tools (Ally) to meet WCAG 2.2 AA standards and comply with Title II regulations
- Stocktontech support available for students and faculty
- Direct integration of assessment data with HelioCampus
- Consistent experience for Stockton students across all of their courses
- Blackboard course access to all course materials via multiple devices
- Decrease workload by using Blackboard tools such as Gradebook and Activity Stream to assist with grading and assignment collection
- Manage course organization with Ultra's Learning Modules and Folders
- Support students using Ultra tools such as Messages (email), Announcements, Discussions, Activity Stream, and Analytics
Let’s get started with Ultra together!
Sincerely,
CTLD & ITS Transition Team
Announcement from Provost - April 24, 2025
Faculty Colleagues,
I am sharing an important update about Anthology’s Blackboard system, our current Learning Management System (LMS). Anthology will retire Blackboard Original course view in Fall 2026. Stockton will transition all courses to Blackboard Ultra course view by Fall 2026. Information about our timeline and process for transitioning to Blackboard Ultra will be posted on a webpage to be shared soon with the Stockton community.
We appreciate that change brings both opportunities and challenges. This transition mandated by Anthology is an opportunity to enhance the teaching and learning experience for both faculty and students. Blackboard Ultra offers an intuitive and modern interface, improved mobile accessibility, streamlined workflows, and enhanced tools for engagement and collaboration. Moving all Blackboard courses to Ultra will provide a more dynamic and user-friendly platform, ultimately supporting innovative and effective teaching practices.
To ensure a smooth transition, we are committed to providing comprehensive support throughout this process. Faculty will have access to a variety of resources, including:
- Training Opportunities & Webinars to familiarize you with Blackboard Ultra features and functionalities. View the CTLD Events page to attend Ultra training sessions.
- One-on-One Support and personalized assistance for course migration and customization.
- Online Resources & Guides include self-paced tutorials and documentation to support your learning at your convenience.
Our colleagues in the Center for Teaching & Learning Design (CTLD) and Information Technology Services (ITS) are available to support you during this process. Additional details will be provided in future communications.
Thank you for your dedication to providing exceptional learning experiences for our students. We appreciate your collaboration in making this transition a success. Please contact ITS (helpdesk@stockton.edu) and the CTLD (ctld@stockton.edu) with any questions or comments.
Provost Palladino
Michael A. Palladino, Ph.D.
Provost and Vice President for Academic Affairs
Stockton University | 101 Vera King Farris Drive | Galloway, NJ 08205-9441
609-652-4514 | michael.palladino@stockton.edu
www.stockton.edu
Course Migration Resources
The transition from Blackboard Original to Ultra Course View modernizes Blackboard to allow faculty to teach with ease and innovation.
- Familiar Name: Stockton has been familiar with Blackboard since 2008. Faculty and staff have relied on Blackboard for teaching and administrative work.
- Upgraded Platform: Blackboard Ultra's modern platform offers tools and features that allow the Stockton community to expand their abilities. Its intuitive interface and cutting-edge capabilities will allow users to experiment and embrace new methods.
- Teaching with Ultra: Create engaging, interactive, and impactful learning experiences.
- Ultra Empowers: Ultra empowers the Stockton community with streamlined workflows, real-time collaboration, and robust analytics to elevate their courses.
- Reengage and Reimagine: Ultra will enable faculty to reimagine or redesign courses aligned with best practices.
- Equipped for the Future: With this transition, the Stockton community accesses new levels of creativity, efficiency, and engagement with Ultra .
This evolution isn’t just a change—it’s a transformation from a well-established platform to an up-to-date intuitive one. Embrace the freedom, precision, and strength that Ultra brings. Let’s soar together!
Tutorials
- Quick start guide
Start your journey with Blackboard Ultra Course View by mastering the essentials of course building. This tutorial, focused on Ultra, is designed for novice instructors, providing step-by-step guidance to help you create a foundational Ultra course with confidence. Let's get you started! - Customize your course
Discover how to customize and optimize your courses efficiently, including banners, settings, enrollments, calendars, student and Ultra course previews, roles, and progress tracking. Let's streamline your teaching experience! - Copy a course
Save time by copying content in the Ultra Course View. Learn how to replicate entire courses or select specific items from your current or past courses. Combine content from multiple courses seamlessly to streamline your course creation process. - Create content
Learn how to create and organize course content in the Ultra Course View. This tutorial covers adding new materials, importing content, and utilizing tools like cloud storage to enhance your courses. - Create assignments
Simplify student access to assignments with Blackboard Ultra. This session will guide you through creating assignments alongside course content, allowing students to find everything they need in one place. Learn how to add instructions, manage visibility, and customize assignment settings for an optimized learning experience. - Use SafeAssign in assignments
Explore how SafeAssign can enhance academic integrity in your courses. This session covers enabling SafeAssign for assignments, understanding originality reports, and using this tool to help students properly attribute sources. - Create tests
This tutorial will cover adding questions, managing test settings, and utilizing question pools to streamline assessments in Ultra. - Create course groups
Enhance collaboration in your courses with Blackboard Ultra. This tutorial will guide you through creating and managing course groups, including custom, random, and self-enrollment options. Empower your students with teamwork opportunities to enrich their learning experience. - View your course on mobile
In this tutorial, you'll explore how to view course content, adjust settings, grade assignments, and engage in student discussions—all from your mobile device. Learn to access help resources, provide app feedback, and navigate essential information like accessibility features and institutional policies.
Webinars
- Blackboard Ultra Essentials for Instructors: Exploring Course Structure and Content
Creation
When: Oct 29 & Dec 3 @ 11:00 am
Location: Virtual
Description: This webinar is focused on providing an overview of the Ultra course structure and to understand how to include a variety of content types, including documents, presentations, images, knowledge checks, and videos. Learn how to add content that supports your course objectives and enhances the learning experience for all learners through consistent structure and navigation.
Hosted by: AnthologyClick to Register Here then scroll down, find the session and register
-
Blackboard Ultra Assessments Simplified: Training for Instructors and Course Designers
When: Nov 4 & Dec 9 @ 11:00 am
Location: Virtual
Description: This webinar is structured to explore how to effectively set up and manage assessments within a Blackboard course. Instructors will gain knowledge and skills on how to use assignments, rubrics, and tests to evaluate learner performance and engagement. By the end of his webinar instructors will understand how to leverage assessments to enhance the learner's experience in their courses.
Hosted by: Anthology
Click to Register Here then scroll down, find the session and register -
Navigating Blackboard Ultra Gradebook: Tips for Instructors and Course Builders
When: Nov 11 @ 11:00 am
Location: Virtual
Description: This webinar is designed to introduce you to the power of Blackboard’s gradebook. The Gradebook is more than just a location to record learners’ grades, it is an interactive tool that allows instructors to utilize the different views to filter, sort, and access data, calculate grades, and monitor student progress. Join this session to learn the basics of efficiently managing your learners’ work and grades.
Hosted by: Anthology
Click to Register Here then scroll down, find the session and register -
Smart Course Creation: Leveraging AI Design Assistant in Blackboard Ultra
When: Nov 12 @ 11:00 am
Location: Virtual
Description: Join us for this exciting webinar focused on how the AI Design Assistant can assist you in your approach to Blackboard course creation or updating of courses. This session will explore how the AI Design Assistant can support and enhance your course development process by offering tailored suggestions, streamlining workflows, and adding engaging learner activities.
Hosted by: Anthology
Click to Register Here then scroll down, find the session and register -
Inclusive Design in Action: Maximizing Accessibility in Blackboard Ultra
When: Nov 18 @ 11:00 am
Location: Virtual
Description: Join our accessibility specialists to review common accessibility issues while working with digital content in online learning. We will be analyzing why these issues are so crucial, exploring tips for creating more accessible content, and using Ally to help you learn and expand access to more inclusive content. Now is a great opportunity to review your course materials and activities to ensure maximum engagement for all learners.
Hosted by: Anthology
Click to Register Here then scroll down, find the session and register
-
Learn About Ultra Course View
- Attend Ultra Webinars and watch Tutorials (listed above)
-
Request Development Sections to Convert Your Current Courses
A Blackboard development section is a sandbox not linked to a semester or made available to students. It provides instructors with a flexible environment to experiment with new Blackboard features, revise or develop courses, and prepare for upcoming terms well before their live courses become available.
- Submit a request for an Ultra development section.
-
Course Copy all of your content (full couse copy) or select parts of a previous semester course to copy into your Ultra development section (Course content in an Ultra development section may be copied onto live courses.) Refer to the Ultra Migration Reference Table to learn how various content types transfer from Original Course View into Ultra Course View.
-
Refresh your Course
The transition to Blackboard Ultra presents the perfect opportunity to enhance student learning by keeping course materials relevant, engaging, and aligned with evolving best practices in education. Below are suggested steps to help you navigate the transition.
Step 1: Plan Your Course Structure
- Decide on a format: use Learning Modules to organize content by week, topic, or chapter. Use folders within each module to organize related materials.
- Keep folder structures simple: Ultra supports a two-folder level structure. This ensures a streamlined experience when accessing course content.
-
Sketch an outline: Plan what materials go where — lectures, assignments, readings, discussions, etc.
Step 2: Review and Update Course Content
- Update course content based on student feedback.
- Check for outdated links or materials each term, including assessment due dates.
- Use Anthology Ally's accessibility checker to ensure that instructional content meets Title II of the Americans with Disabilities Act (ADA), now a government mandate and a requirement by April 24, 2026. Make students aware of Ally’s alternative formats to support diverse learning needs.
-
Take advantage of Announcements to guide students through the content.
Step 3: Create a “Start Here” Section
Create a Learning Module titled "Start Here" to include:
- Welcome message or video
- Syllabus
- Course schedule
- Instructors contact info
- Technology and support resources
-
Expectations and navigation tips
Step 4: Build Learning Modules
For each week/topic/chapter:
Create Learning Modules in the main content area. Include:
- A brief overview and learning objectives
- Lecture materials (PDFs, videos, slides)
- Discussion prompts and/or activities
-
Assignments or quizzes
Label each Learning Module clearly (e.g., “Week 1: Introduction to Psychology”), using consistent naming conventions and formats throughout the course.
Step 5: Use Descriptive Titles and Instructions
- Instead of "Assignment 1," use "Week 2 Assignment: Case Study on Motivation."
-
Add clear, concise instructions (due dates, file formats, submission process).
Step 6: Check Availability and Dates
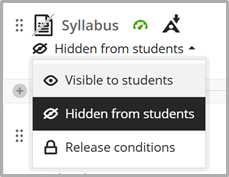
- By default, new content created in Ultra is hidden from students. Check the availability of the content below its name. If set to Hidden from students, click on it and select Visible to students to make the content available.
-
Control when content appears by date with Release Conditions.
Step 7: Set up the Gradebook
-
Use the Gradebook in Blackboard Ultra to simplify grading. Provide students with 24/7 access to grades and overall progress. Access to grades is required to help students make informed decisions about their continued course participation with consideration of drop and withdraw deadlines.
Step 8: Test- Drive your Course as a Student
- Use the Student Preview mode to experience your course from a student perspective. Check that navigation, content visibility, and assessments are functioning seamlessly.
-
Initiate Migration of your Live Course to Ultra Course View
Convert your live (semester) course to Ultra:
- When live Blackboard courses are available to instructors, log into your Blackboard account and navigate to the live Blackboard course you want to migrate.
- Follow the quick video tutorial (visit the Blackboard Help Center, Ultra Course Preview, for more information) to initiate the migration process from Original to Ultra.
Copy Content to your Live Course:
- Course Copy the entire course content in the development section to your Ultra live course.
- Do I have to rebuild my course from scratch in Ultra?
No. You can copy content from your Original course into Ultra. Some elements may require adjustments after import. We recommend copying course content to a development section (Request a development section). A development section is not tied to any semester or visible to students, it offers instructors a flexible space to explore Blackboard features and refine course content—without interfering with your semester course section. CTLD offers guidance and support to help streamline this process. - How do I convert my current course to Ultra?
Use the Ultra Course Preview in your Original course to see how it will appear in Ultra before committing. - What should I expect when it comes to course layout and navigation?
Ultra features a simplified, modular design with one main content page (instead of a customizable menu). This means content is organized more linearly, which improves student navigation but requires a shift in how you structure your course materials. - Which tools or features are different in Ultra?
Some tools work differently or have been streamlined. Check the current feature comparison chart for more information. - What are the biggest challenges faculty face when switching to Ultra?
- Adapting to the new course structure and navigation.
- Learning the new workflow for grading and feedback.
- Rebuilding or reformatting migrated content.
- How much time should I set aside to transition a course?
Set aside 3-6 hours per course for the transition, depending on complexity. You’ll need time to:- Migrate and clean up content.
- Revise some assessments or interactive elements.
- Test navigation and functionality from a student perspective.
Starting early and working with CTLD can reduce this time significantly.
- Can I get help transitioning my course to Ultra?
Yes! We offer:- One-on-one consultations.
- Ultra webinars and tutorials (on this page).
- Guide to Transitioning to Ultra (on this page).
We’re happy to review your course with you and identify any red flags before you go live.
- When is the best time to make the switch?
The earlier, the better. Faculty who switch at least one semester ahead of the official deadline (Fall 2026) have time to experiment, get support, and refine their courses with less pressure. Fall 2025 is a great goal for early adoption. - Can I teach one course in Ultra and others in Original during the transition?
Yes, during the transition period (before Fall 2026), you can choose which courses to teach in Ultra. Many faculty start with one course to become familiar with the environment and expand from there. - How will this change benefit my teaching and my students?
Faculty report that Ultra:- Saves time with streamlined grading and communication tools.
- Encourages cleaner course design and consistency.
- Improves student engagement with a mobile-friendly, intuitive layout.
- Simplifies navigation, reducing student questions about "where to find things".