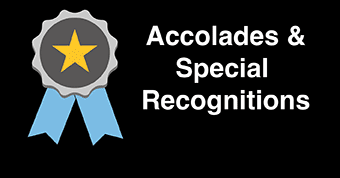Banner Navigation
Quick Reference Guide
- Application Navigator
Application Navigator is the single utility used to navigate between the Banner pages and the Oracle forms environment. Navigating Open Page - Basic Navigation
You can view the person that is logged in, Sign Out link and Help files. The Help file icon is only active when a page is opened. - Search field
Search field on main page that allows you to type a Banner descriptive or enter a seven acronym to open a page. - Menu and Search icon
The Menu and Search icons opens a drop-down sliding menu.
- Menu icon allows a user to view BannerModule categories and sub-categories.toselect and open a page.
- Search icon allows user to enter the sevencharacter acronym or description name fora page.
- Keyboard Shortcuts
Application Navigator has a set of keyboard shortcuts, which you can review by clicking on Keyboard Shortcuts in the bottom right corner of the page.
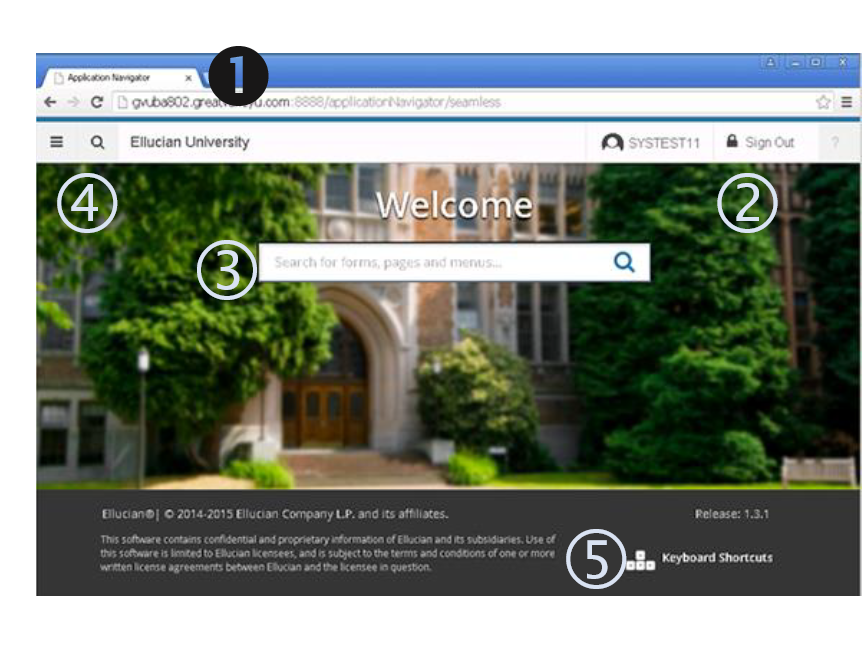
Navigating an Open Page
- Recently Opened icon
Allows you to access all pages opened during a session. The number indicates the number of pages opened in a session. - Page Header
The page header identifies the open page name and contains icons for the basic navigation. - Related and Tools icons
- Related menu displays a list of pages that can be accessed from this page.
- Tools menu includes refresh, export, print, clear record, clear data, item properties, display ID image, and other options controlled by the page.
- Main Key Block
The first block on most pages contains key information. - Start Over
The Start Over button returns to the key block of the page. - Next and Previous Buttons
Next and Previous buttons allow you to navigate through sections in a page. Both buttons are located at the bottom left of each page.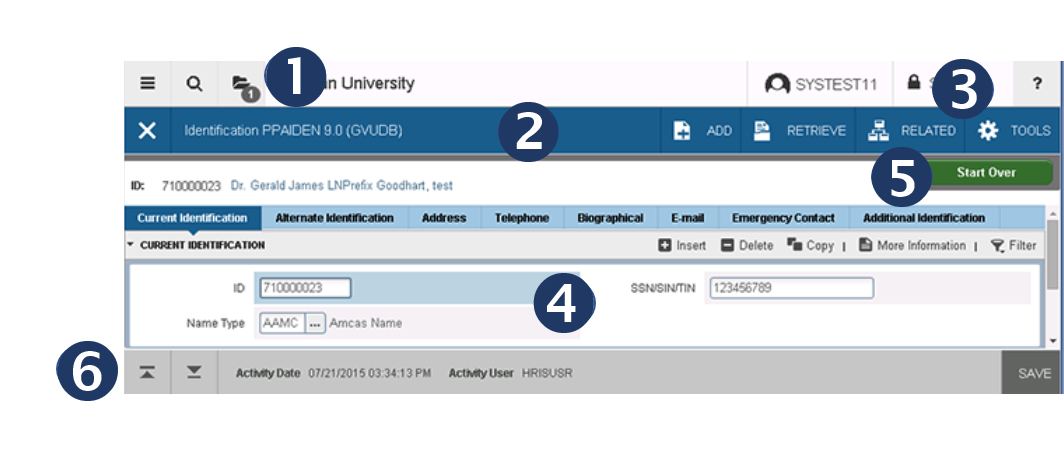
- Open/Close Sections
Pages are divided into sections that contain additional details for the key information.
- Click the down or up arrow to open and close a section.
- Sections icons
Each section has the following icons for that section:
- Insert records
- Delete records
- Copy records
- Filter records
- More Information icon displays if supplemental data can be entered for the record. Refer to Supplemental Data Engine for more details.
- Filter records

Go Button
The Go button advances to the body of the page after populating the key block.![]()
Searching for Data in a Key Block
The Lookup feature allows you to quickly search for a value for a field.
- Click the Lookup icon in the field.

- Type a value in the Criteria field, then press Enter. Or, double-click a value to return the value to the calling
page.
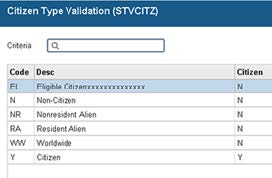
Filtering Data on an Open Page
You can filter data in a section by clicking the active Filter icon in the section header.
- Click the Filter icon.
- Click the Add Another Field… drop-down list and select a value.
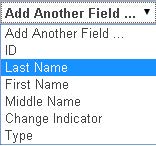
- Click the Contains drop-down list and select an operator.
- The available operators depend on the type of field (numeric, alphanumeric, date, check box, or other).
- Type a value for the field that you selected.

- Repeat steps 2 – 4 to further refine the filter.
- Click Go.