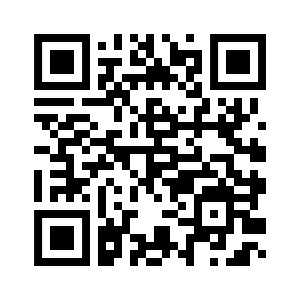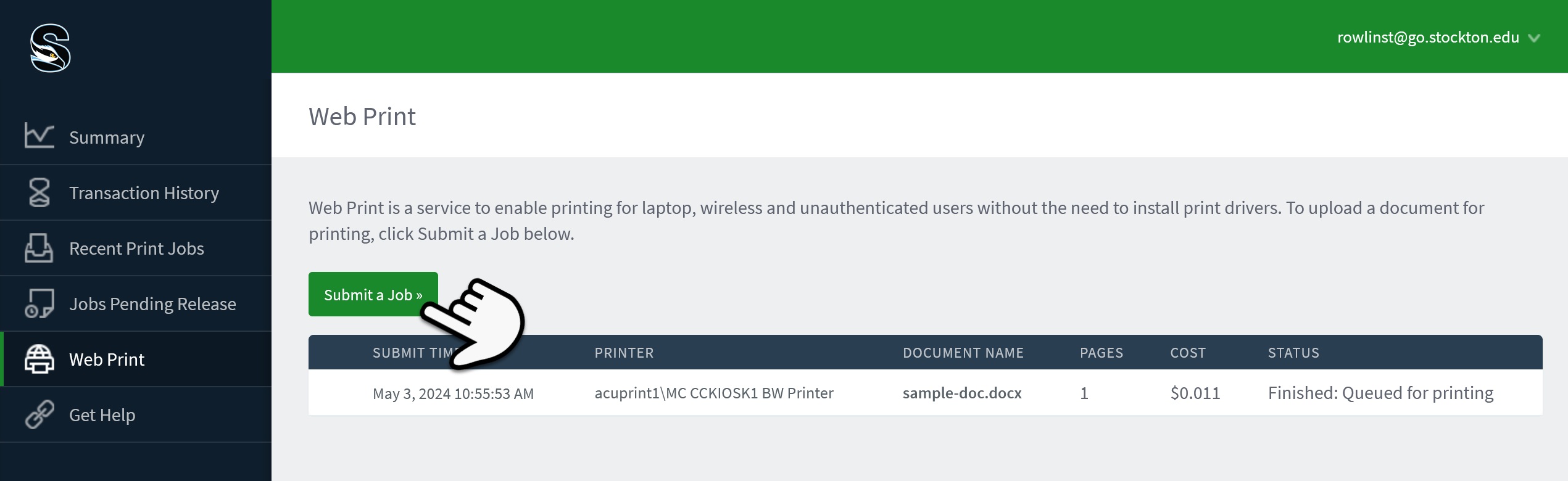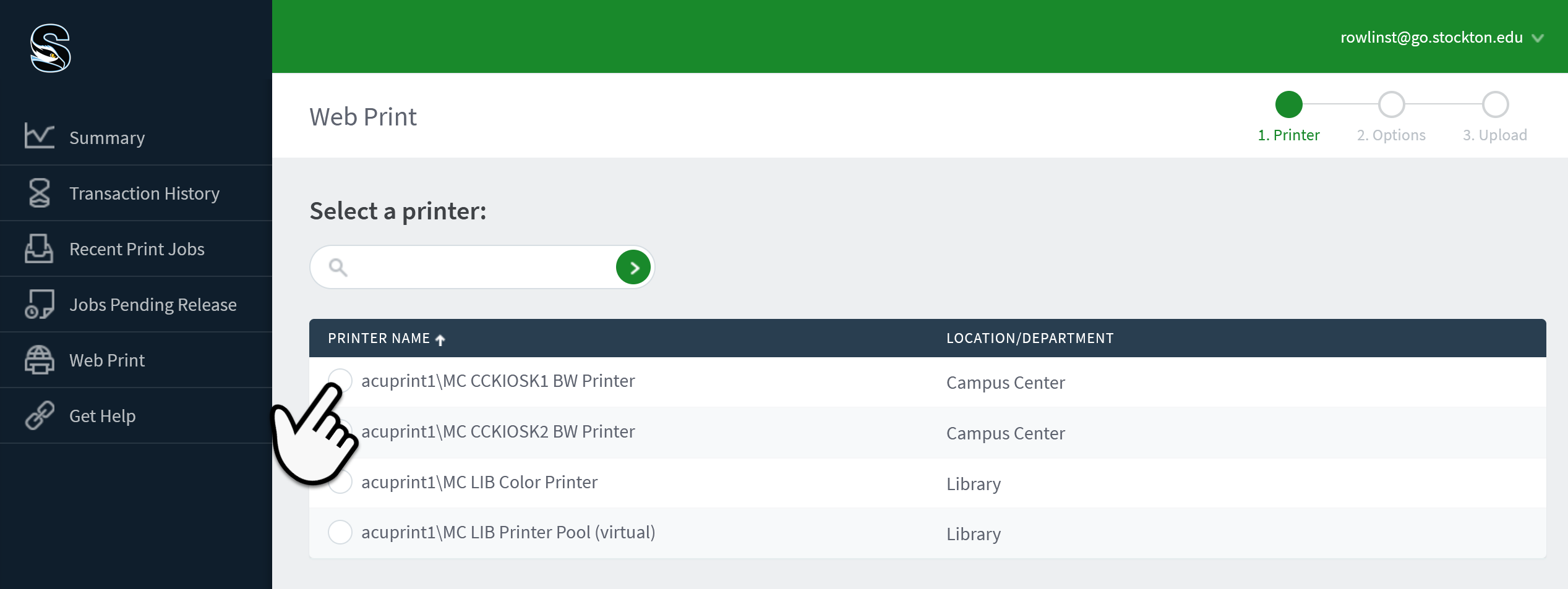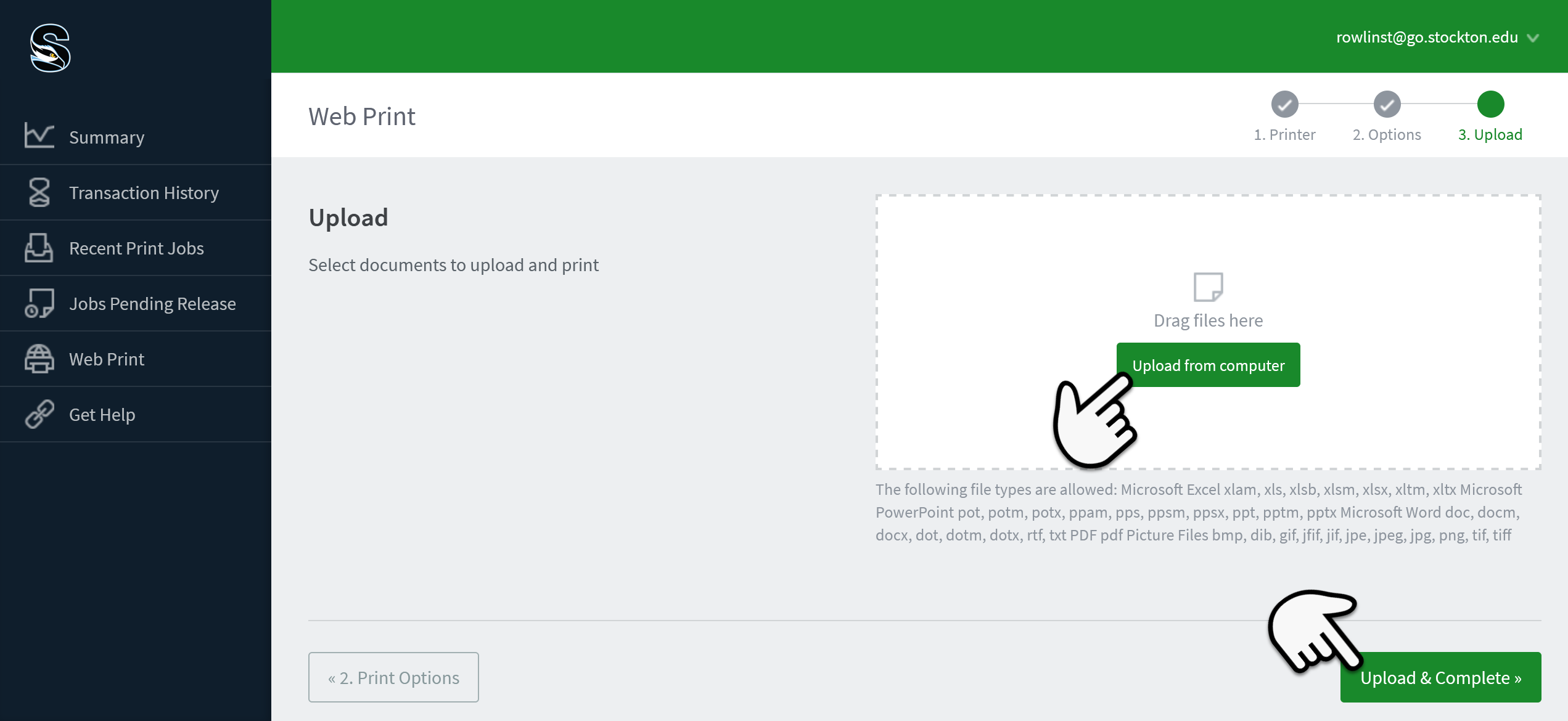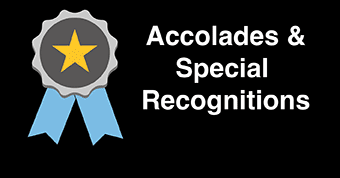Printing from your own laptop or mobile devices
Students can use their printing funds to print to selected Stockton printers from their own laptops or mobile devices. Please note that this service is only available on campus while connected to the Stockton-Secure-WiFi network. Follow the instructions below to get started.
Printing to a campus printer from your mobile device has never been easier! Visit our installer page (qr code below) and follow the short and simple setup instructions to add any printer directly to your device. Mobility Print is compatible with Windows, MacOS, Android and IOS.
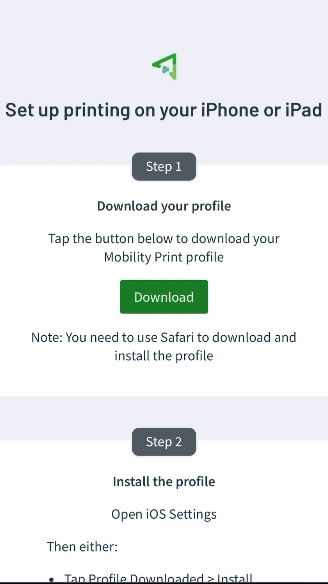
-
Connect to the Wi-Fi Network
- Ensure your iPhone or iPad is connected to the Stockton-Secure-WiFi
-
Download the Mobility Print Profile
- Navigate to the provided link or the Mobility Print website.
- Tap the Download button to get the profile.
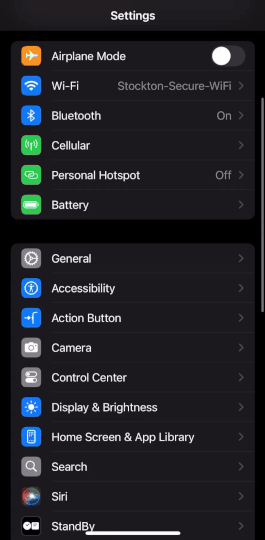
Install the Mobility Print Profile
- Go to Settings > General > Profiles (or VPN & Device Management in newer iOS versions).
- Select the downloaded profile and tap Install.
- Enter your passcode if prompted, then confirm the installation.
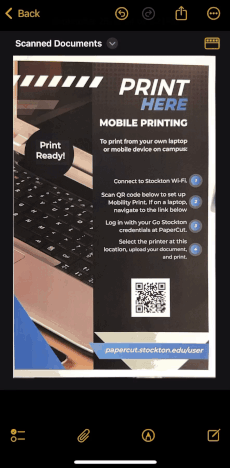
Print a Document
- Open the document or app you wish to print from.
- Tap the Share button or navigate to the Print option.
- Select the Mobility Print printer from the list.
- Adjust settings as needed and tap Print to finalize.
Install the App
- After scanning thr QR code, press Install or update
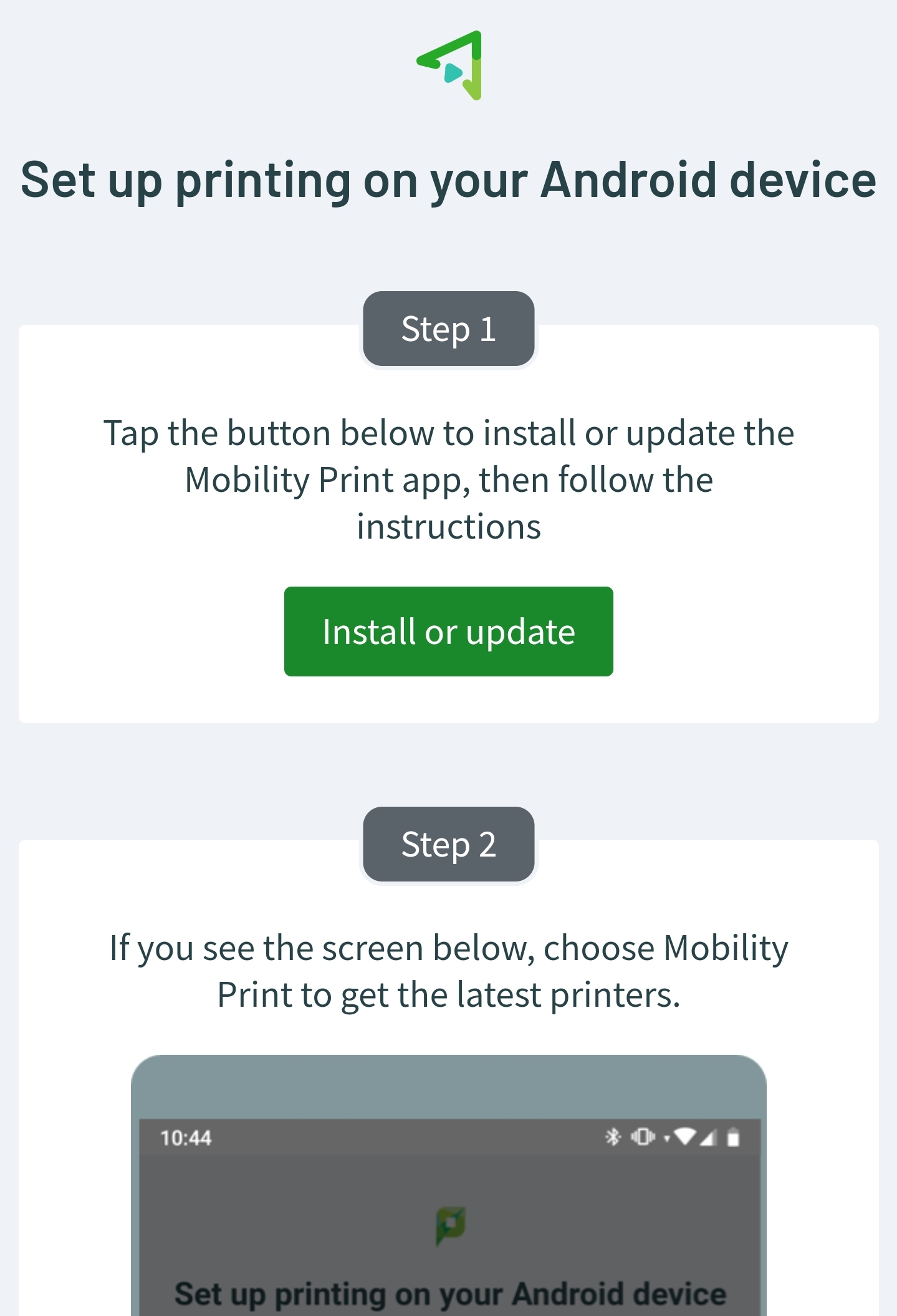
Tap Install to download the app.
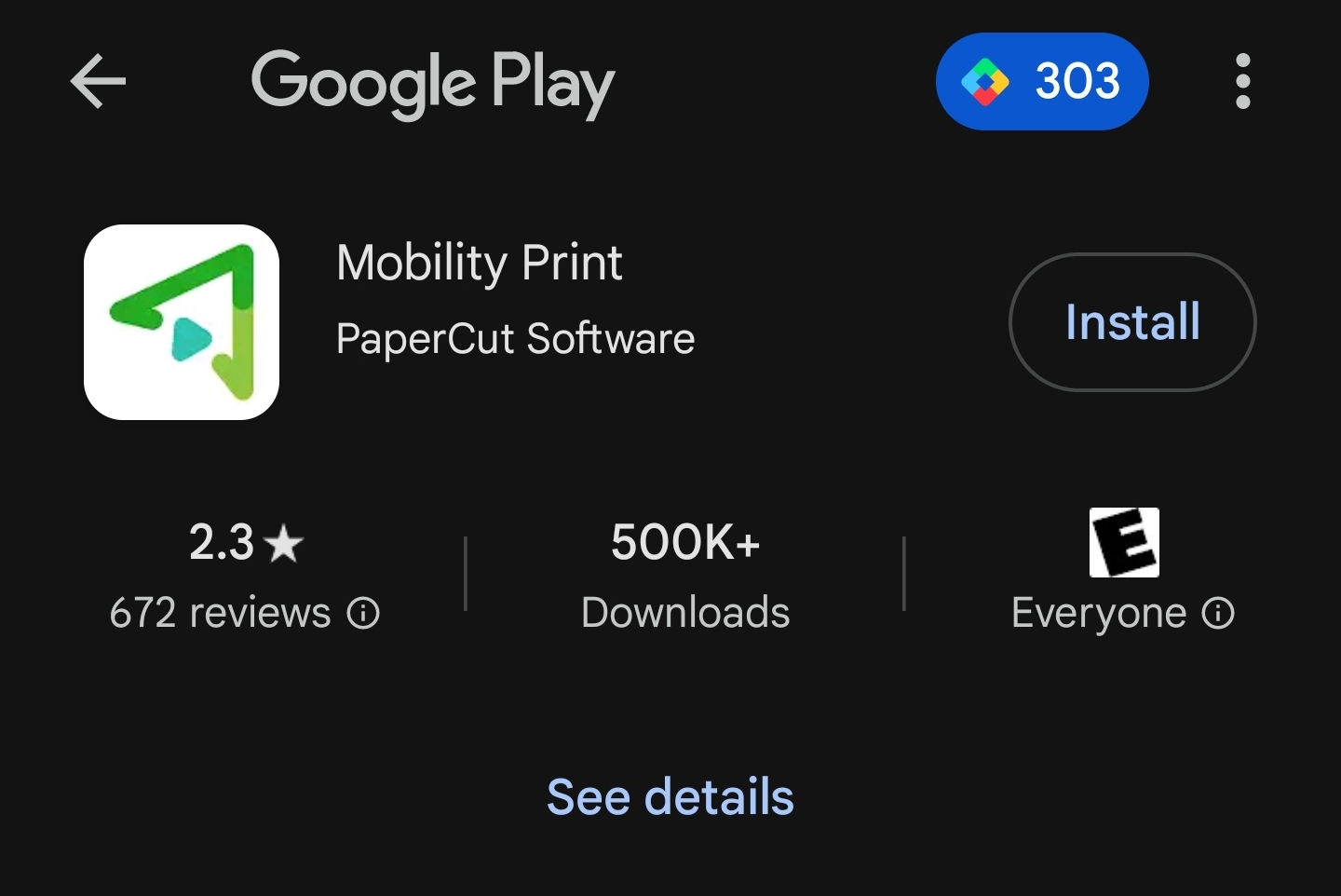
Open the App
- Once installed, tap Open to launch the Mobility Print app.
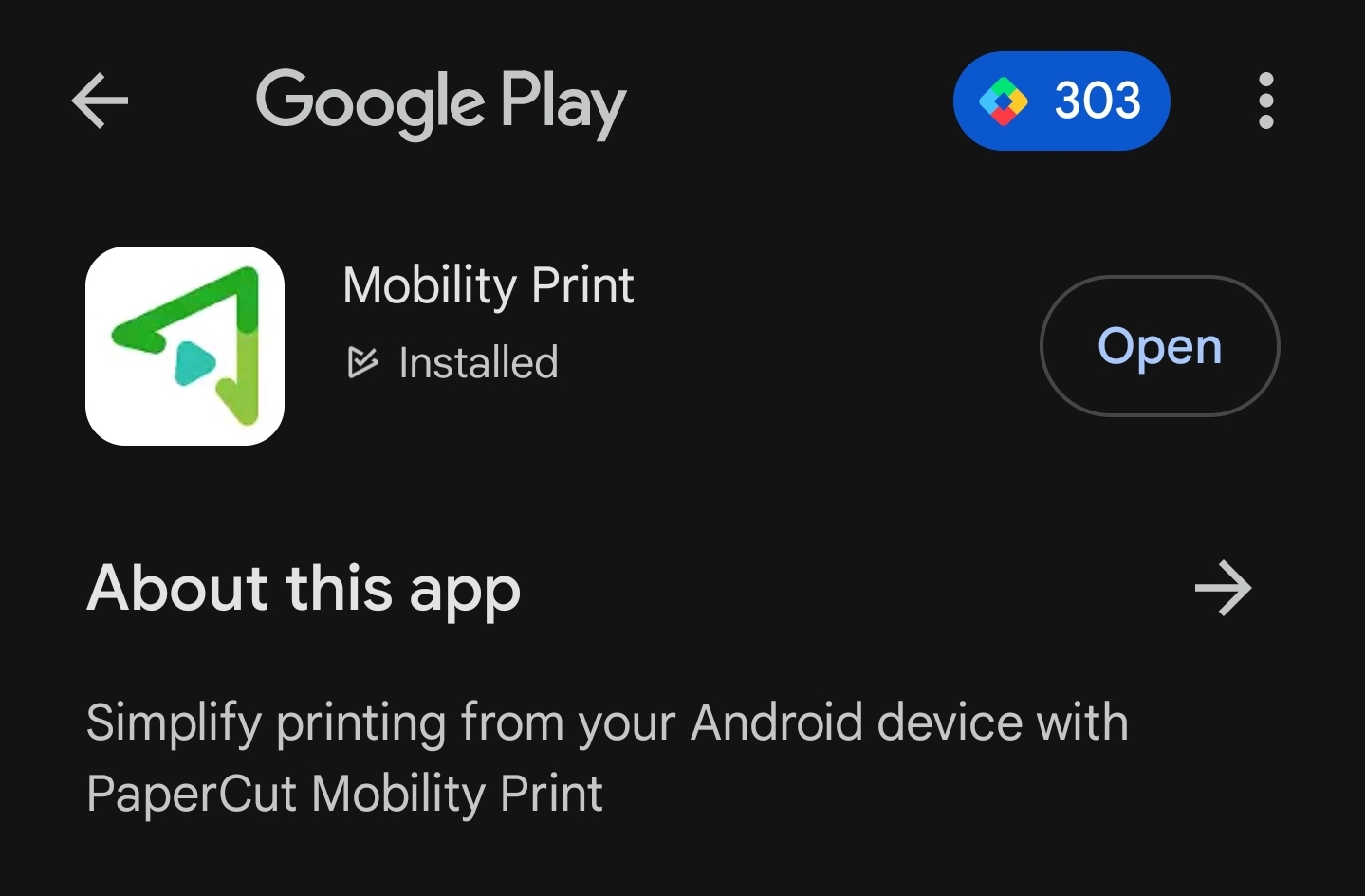
Enable Notifications
- Allow Mobility Print to send you notifications when prompted by tapping Allow.
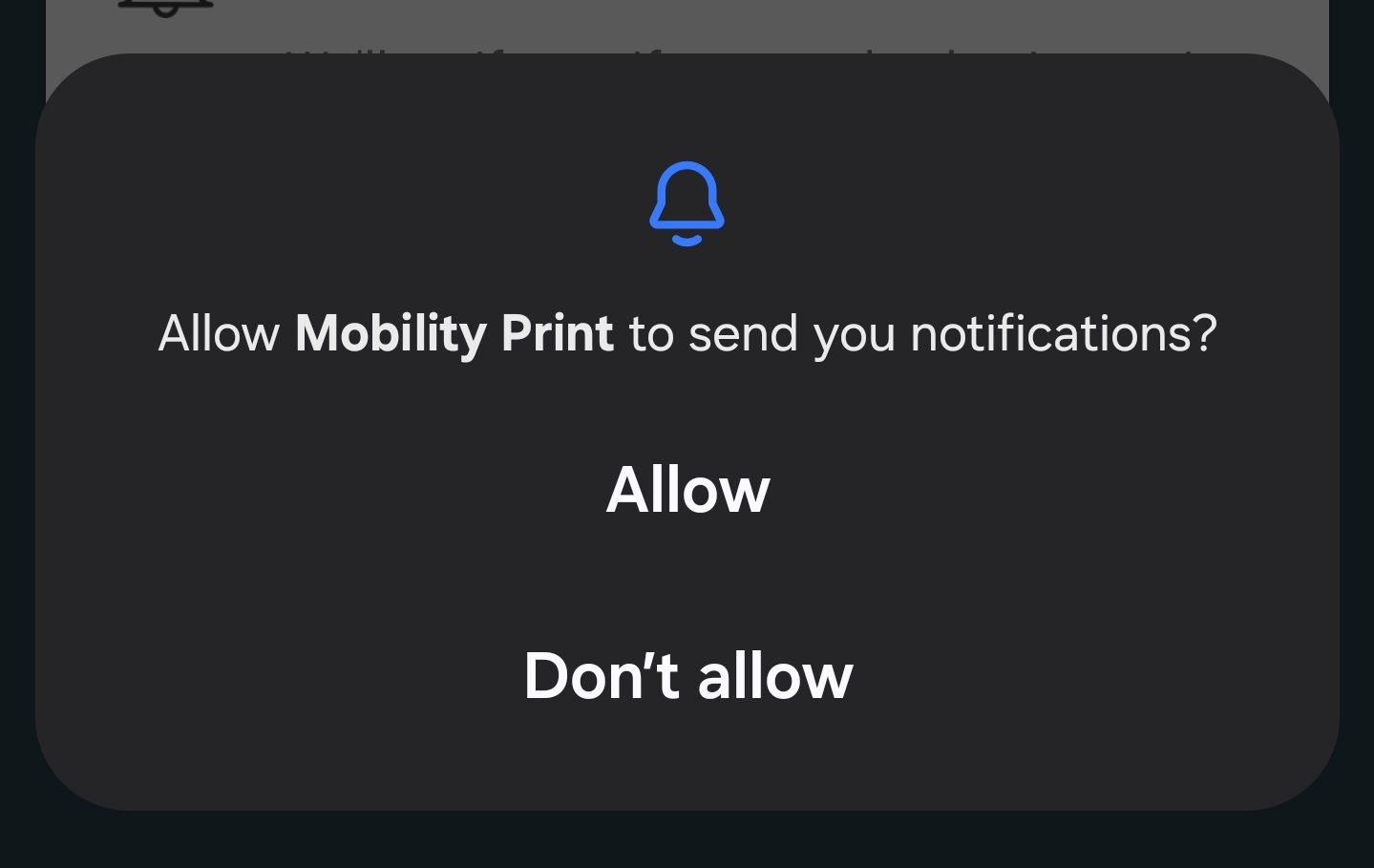
Activate the Print Service
- Tap to ensure the Mobility Print Service is toggled to On. This allows the app to run in the background.
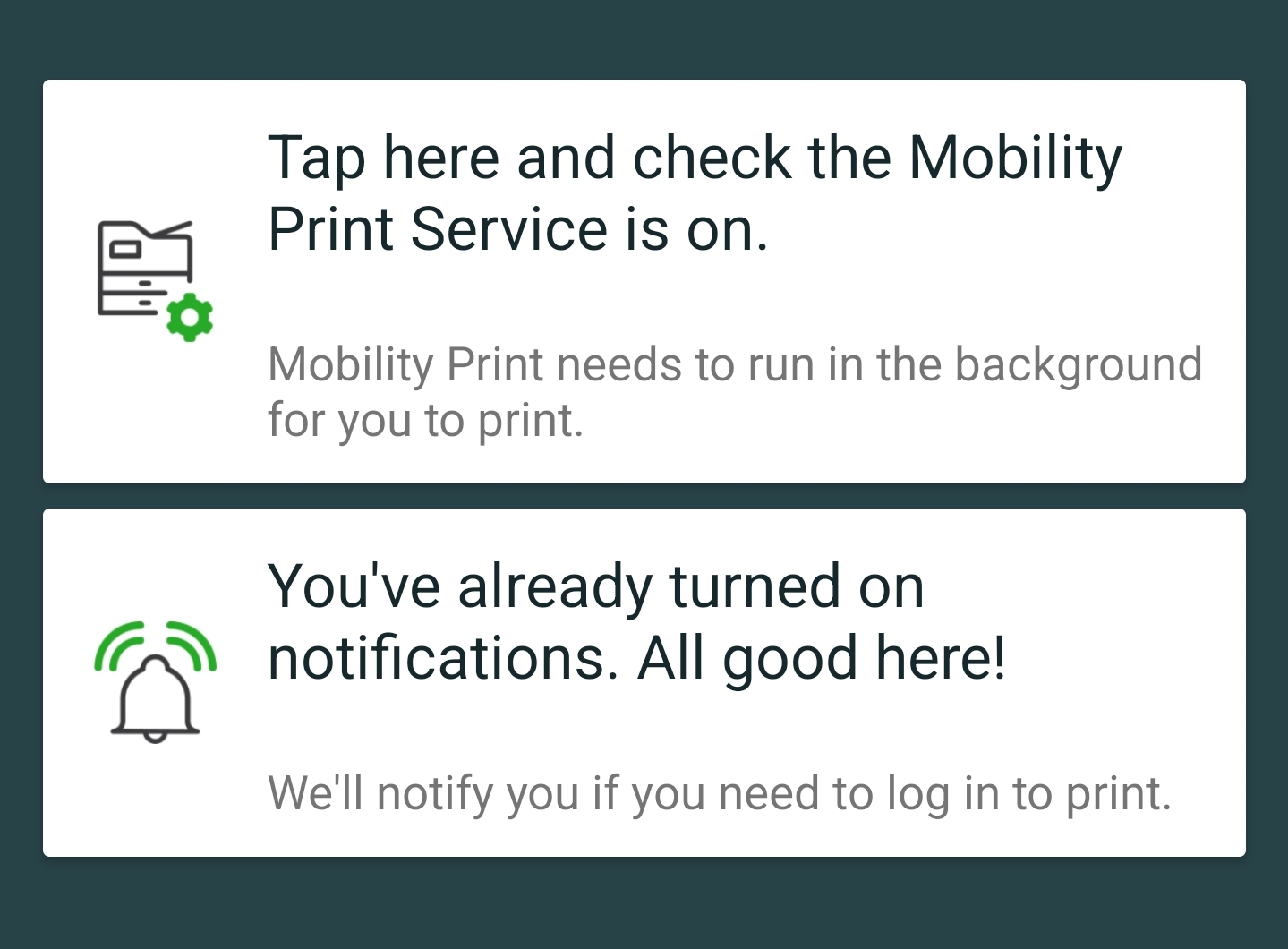
Check Settings
- Go to your Android settings and open Printing under Connected Devices or System Settings.
- Make sure Mobility Print is turned On in the list of Print Services.
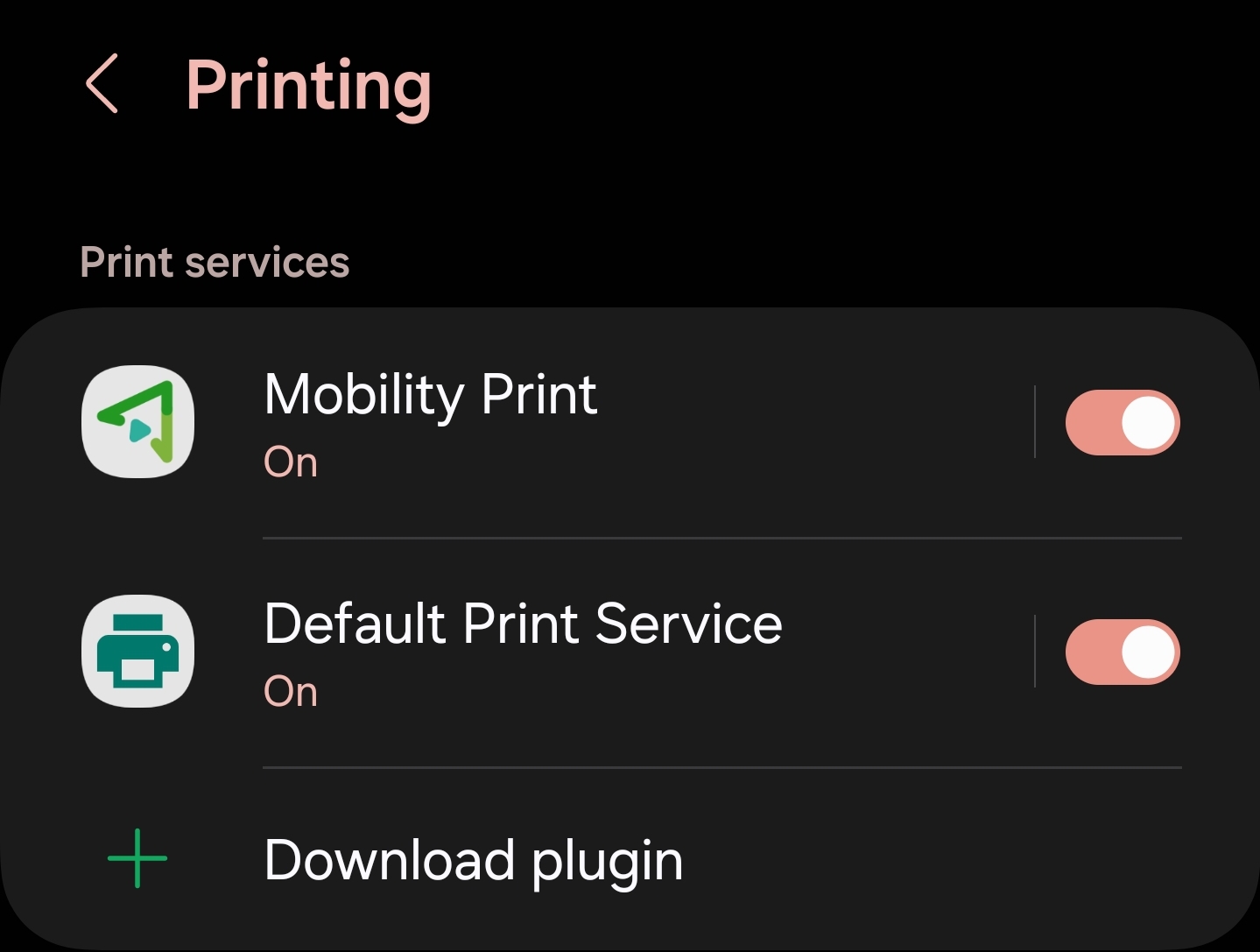
Start Printing
- Open the document or app you want to print from.
- Select the Print option from the app’s menu (typically found under Share or Settings).
- Choose a printer from the list provided by Mobility Print.
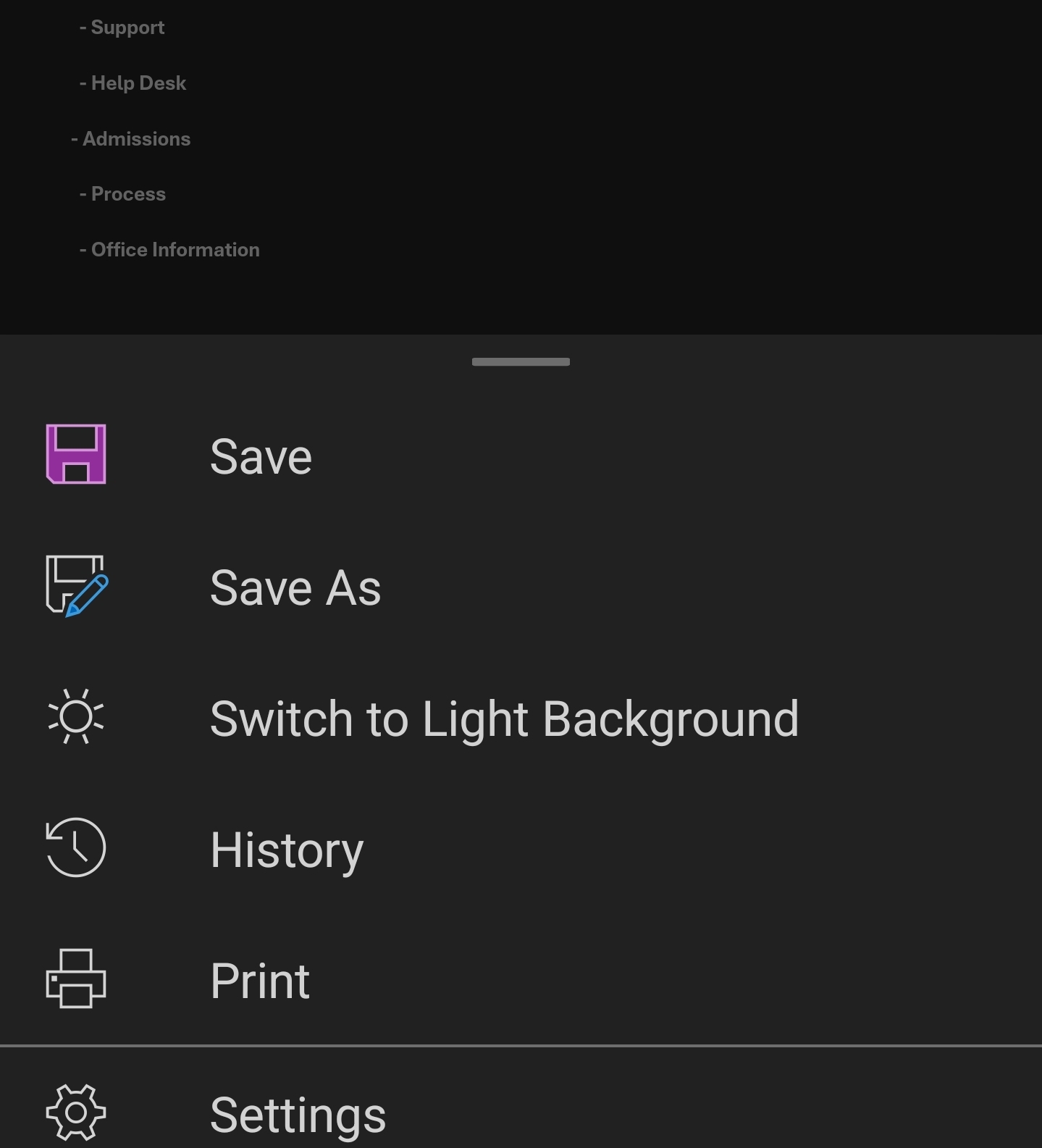
Your Mobility Print setup is now ready!
Download the Installer
- Navigate to the Mobility Print page provided by the QR code above.
- Click the Download button to get the installer
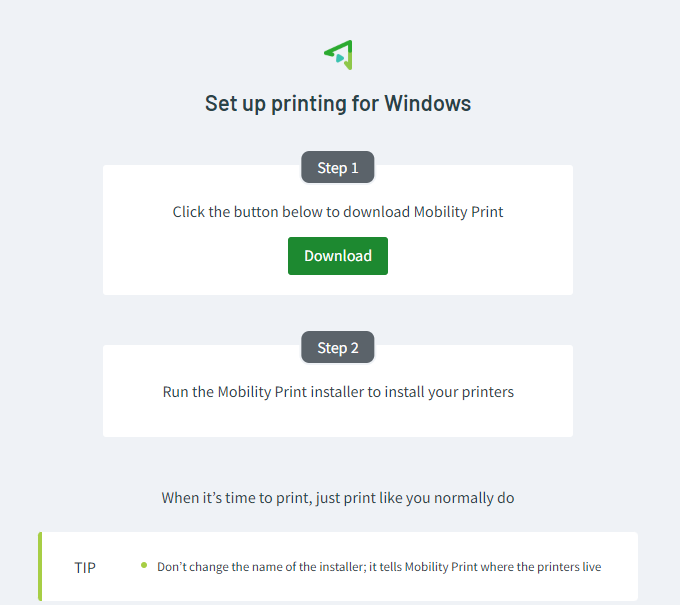
Select Language
When prompted, choose your preferred language (e.g., English) and click OK.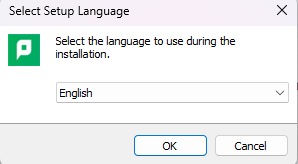
Accept License Agreement
- Read the license agreement and select I accept the agreement.
- Click Next to proceed.
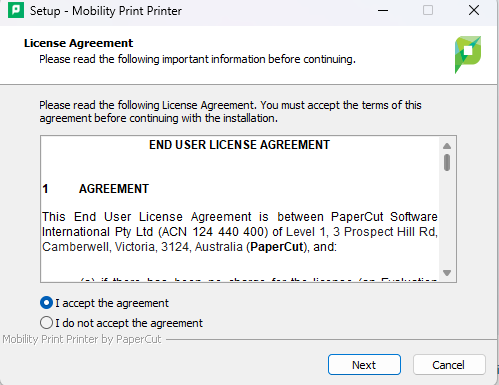
Select Printers
-
- Choose the printers you want to add to Windows from the list (e.g., specific room printers).
- Click Next once you've made your selection.
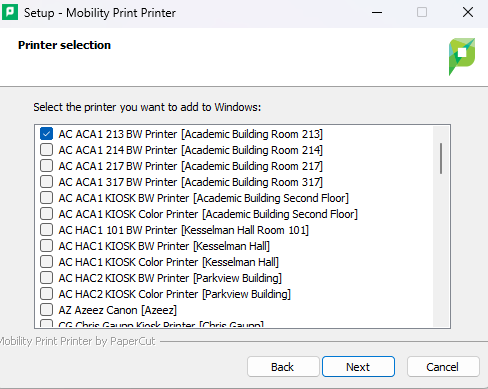
Log In to Your Account
- Enter your network credentials (e.g., username and password provided by your organization).
- Click Next to continue.
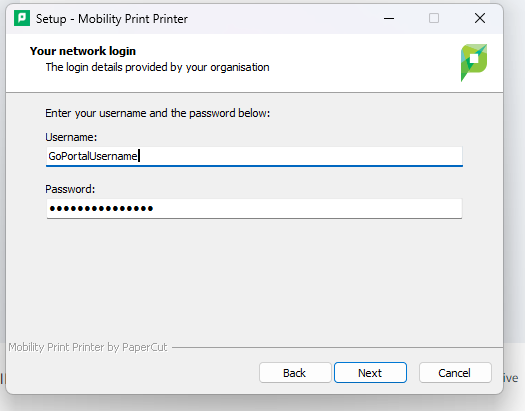
Print a Document
- Open the file you want to print, press
Ctrl + P, or select File > Print. - Choose the desired printer (e.g., MC LIB Color Printer) from the dropdown list.
- Adjust print settings and click Print.
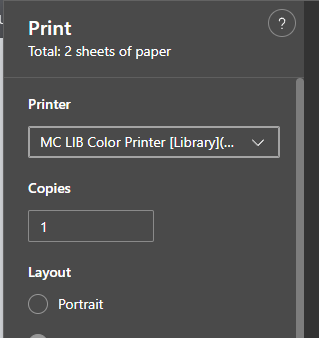
The Papercut Web Print is a convenient and easy way
to quicky print from your own device. However, this feature has limited functionality as it will not allow you to change the printer’s default settings (ex: duplexing) nor will it provide a print preview. For a more enhanced and fuller featue printing experience please use the Mobility Print option.
- Go to https://papercut.stockton.edu/user
- Authenticate with your GoStockton username and password
- From Web Print, click on "Submit a Job".
- Select a printer from the list of available printers. Alongside each printer name
you can also see its location on campus. After selecting a printer, click on "Print
Options and Account Selection".
- Designate how many copies of the document you would like to print, then click on "Upload
Documents"
- Next, upload a file to send to the printer. Supported file types are notes on this
screen, e.g. Microsoft Office documents, PDF files, and image files.
- When ready, click on "Upload and Complete"