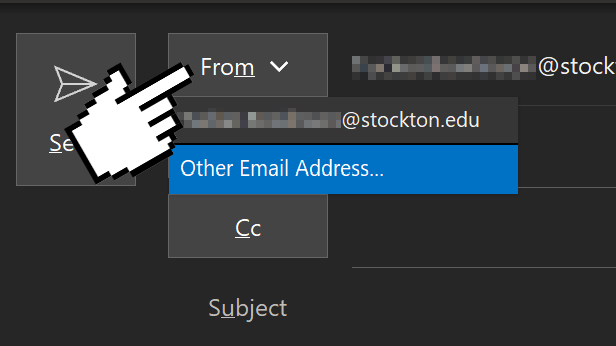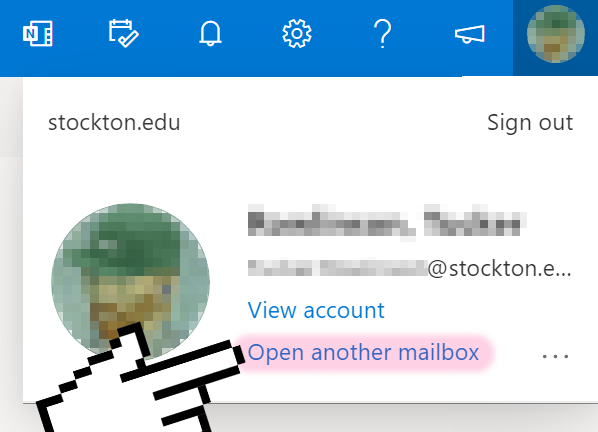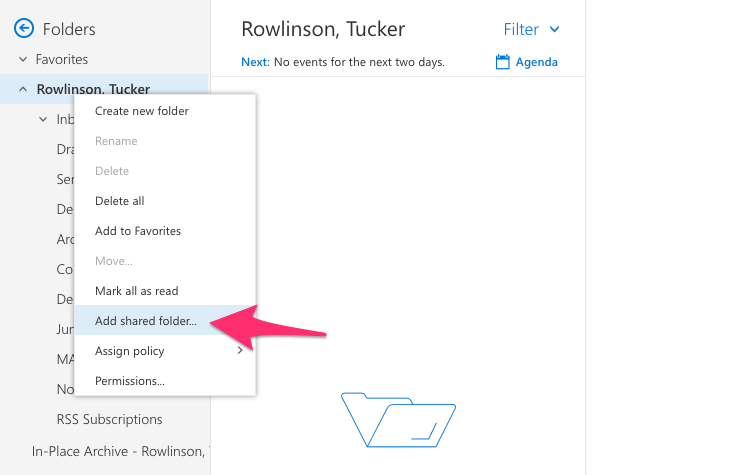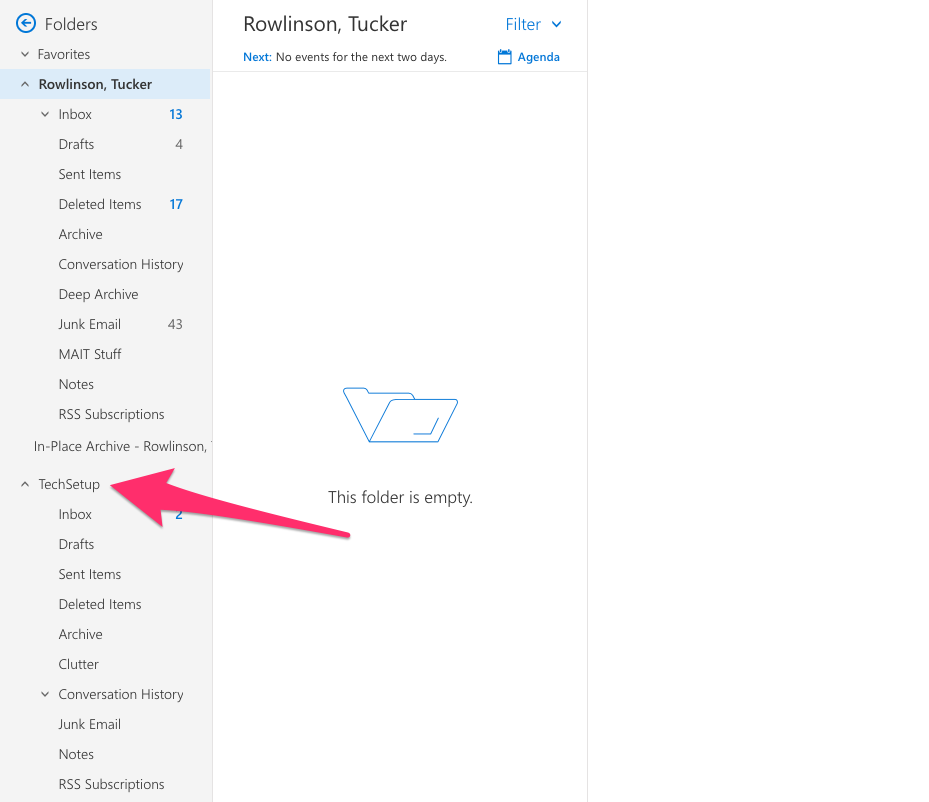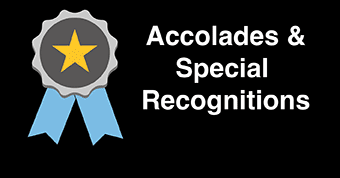Microsoft 365 Shared Email Access
In Microsoft 365 there are two methods of shared email access: Shared Mailboxes and 365 Groups.
A shared mailbox makes it easy for a group of people to monitor and send email from a public email alias like HelpDesk@stockton.edu. When a person in the group replies to a message sent to the shared mailbox, the email appears to be from the shared address, not from the individual user. You can also use the shared mailbox as a shared team calendar. Below you'll find additional information on how to access shared mailboxes and groups along with other tips and tricks that you may find helpful.
365 Groups
A 365 group works as a subscription-based inbox and calendar which you can opt-in to receive emails from. A group has no "sent" folder nor can it perform a mail merge, instead it receives emails and distributes them to members; group membership is managed by group owners. Email groups that you are a member of are automatically populated in both the Outlook client and Outlook Web for you to view.
To view messages from your 365 Groups in Outlook Web, simply scroll down your Folders menu on the left-hand of the page. At the bottom is the Groups directory, which can be collapsed or expanded and includes any groups you're a member or owner of.
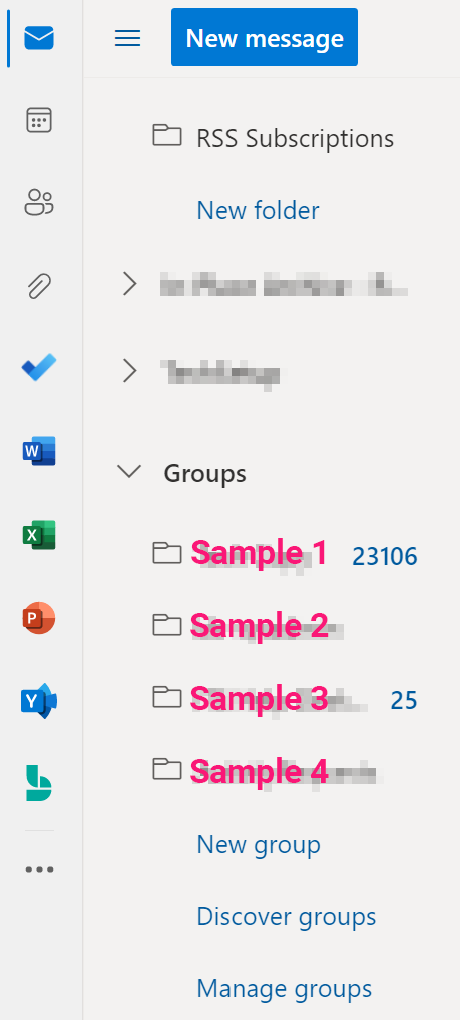
To view messages from your 365 Groups in the Outlook desktop client, simply scroll down your Folders menu on the left-hand of the application. At the bottom is the Groups directory, which can be collapsed or expanded and includes any groups you're a member or owner of.
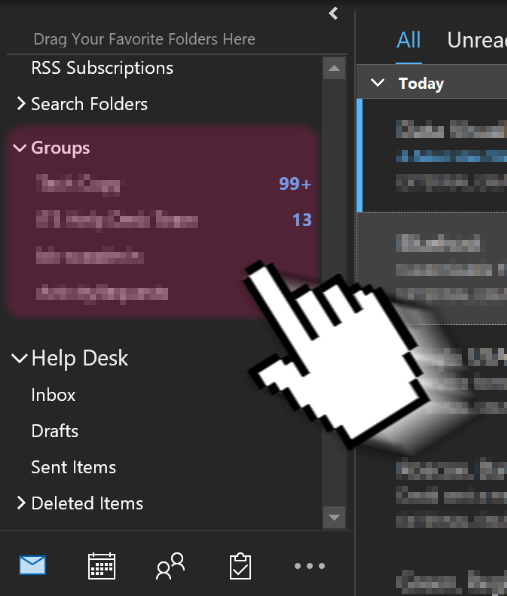
By default, group members access emails sent to the group inbox by navigating to the group among their outlook folders. Members may "Follow" or subscribe to their group and have those email messages forwarded to their own inbox.
First, log in to Outlook Web and click on the Contacts icon.
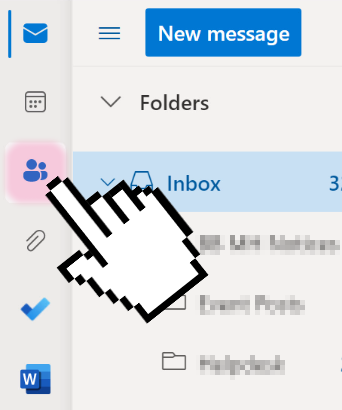
Next, find the Groups section in the left-hand menu. Select Member or Owner to filter which groups you see.
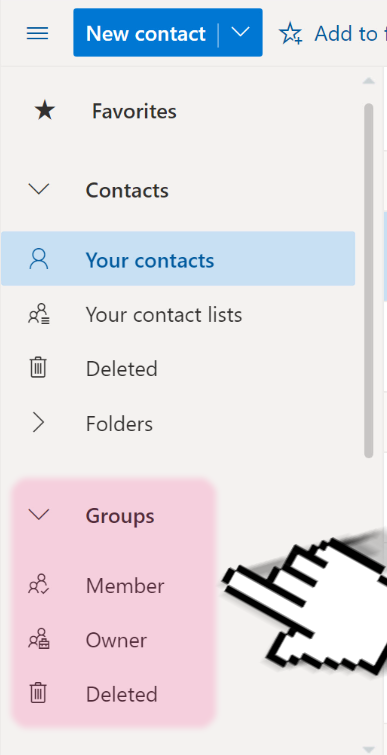
Select a group and then click on the Follow button to begin receiving email messages sent to the group into your own inbox.
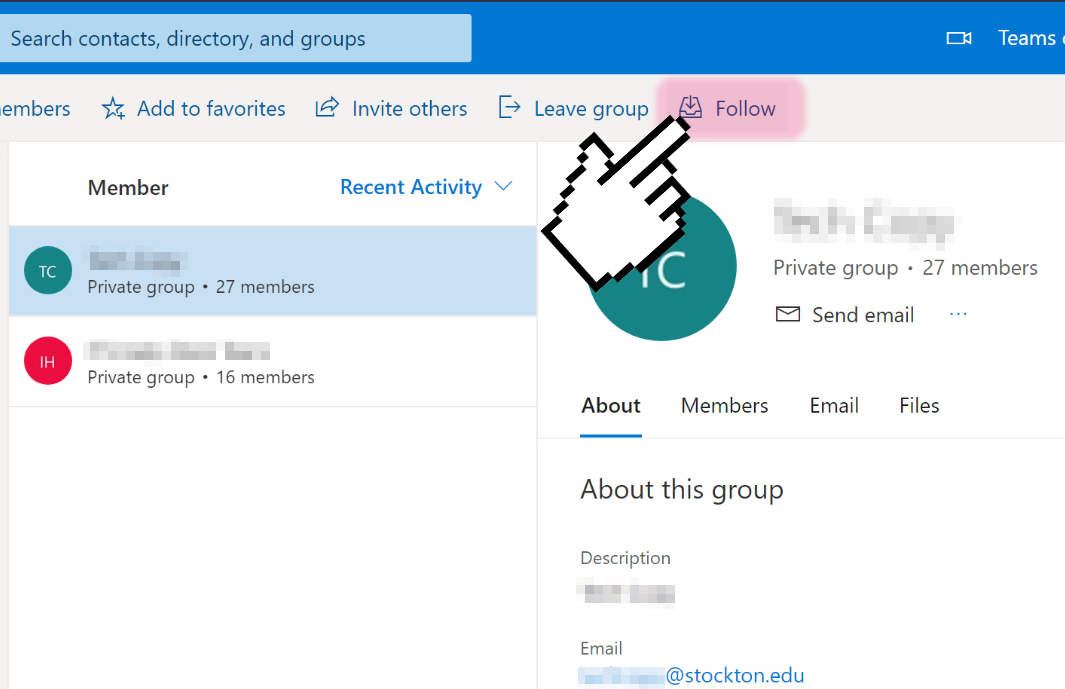
As a group owner, you may add or remove group members at any time through the Outlook Web interface.
First, log in to Outlook Web and click on the Contacts icon.
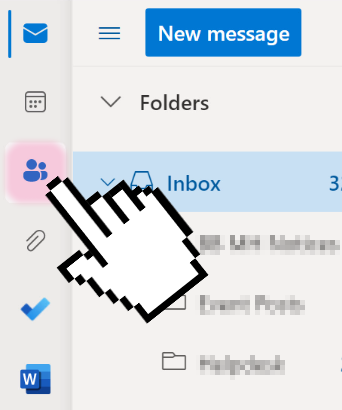
Next, find the Groups section in the left-hand menu. Select Owner to filter which groups you see.
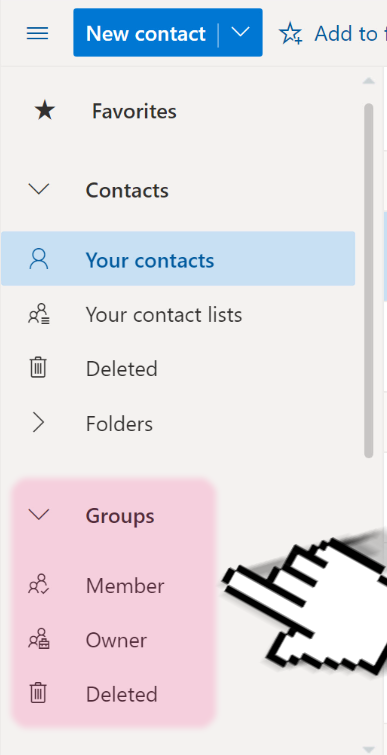
Select a group to modify the members of, then click on the Members tab. From there you may add members with the "Add members" button and remove existing members with the "X" button adjacent to their role.
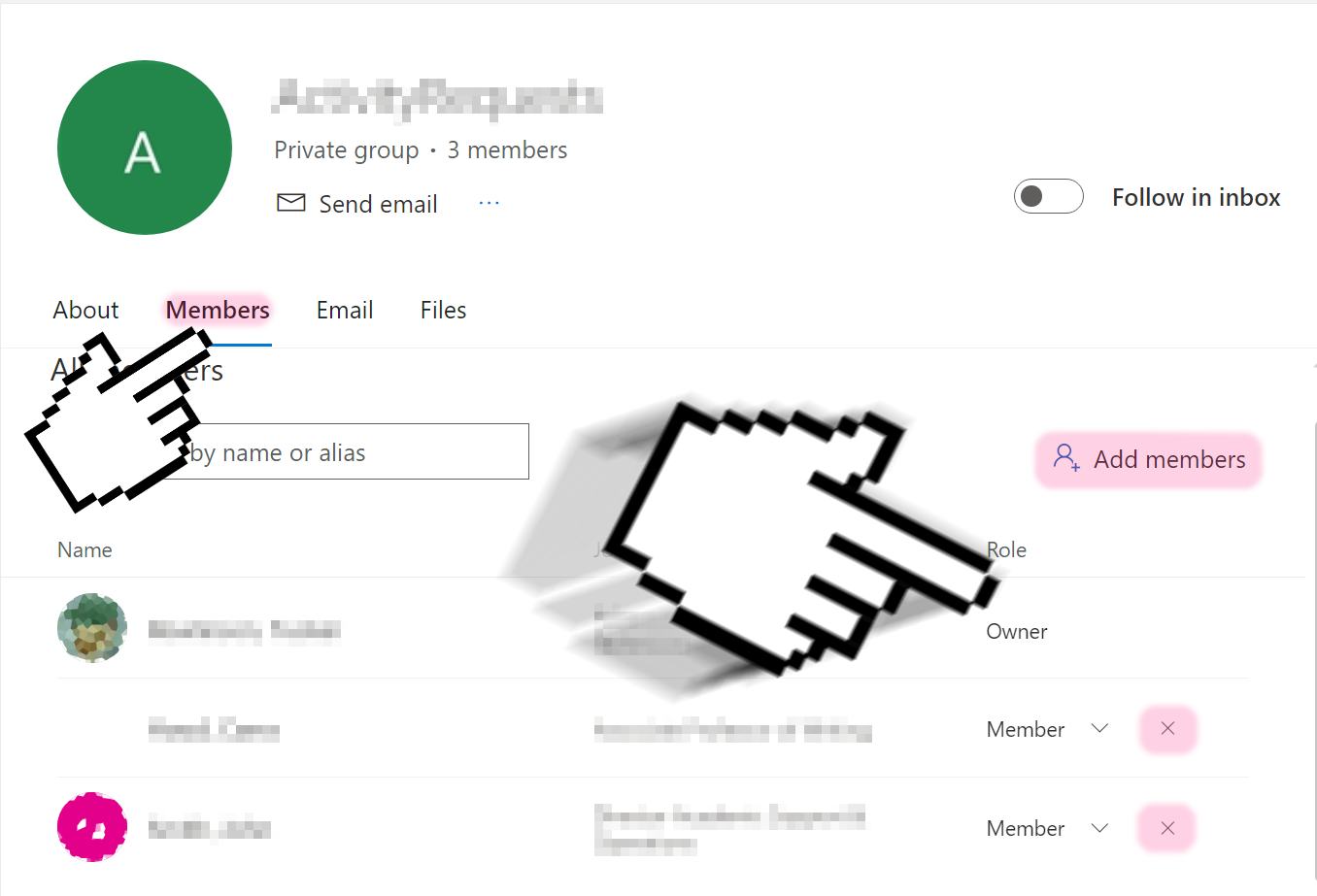
Shared Mailbox
A shared mailbox is not designed for direct log on but instead access is delegated to mailbox members. If you use the Outlook desktop client to access your University email shared mailboxes that you are a member of are automatically populated by Outlook for you to use.
To send an email from an alternative address that you have permissions for, first you must begin creating a new message and select the Options tab on the ribbon menu. Click on the From button to enable selecting your Send From drop-down.
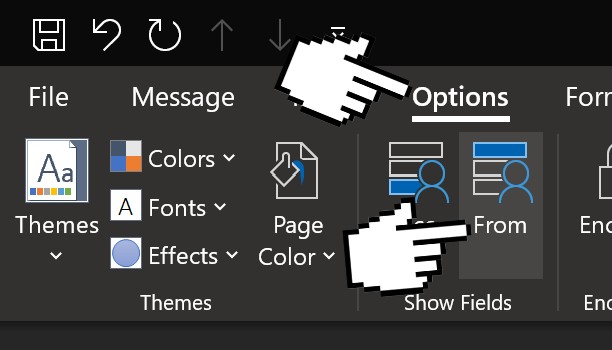
Click on the newly-visible From button to select an alternate send address, if this is your first time using this feature you'll need to click on the "Other Email Address" option and enter the address you wish to send from. If you have permission to send from this address, it will appear in the drop-down menu for future messages.