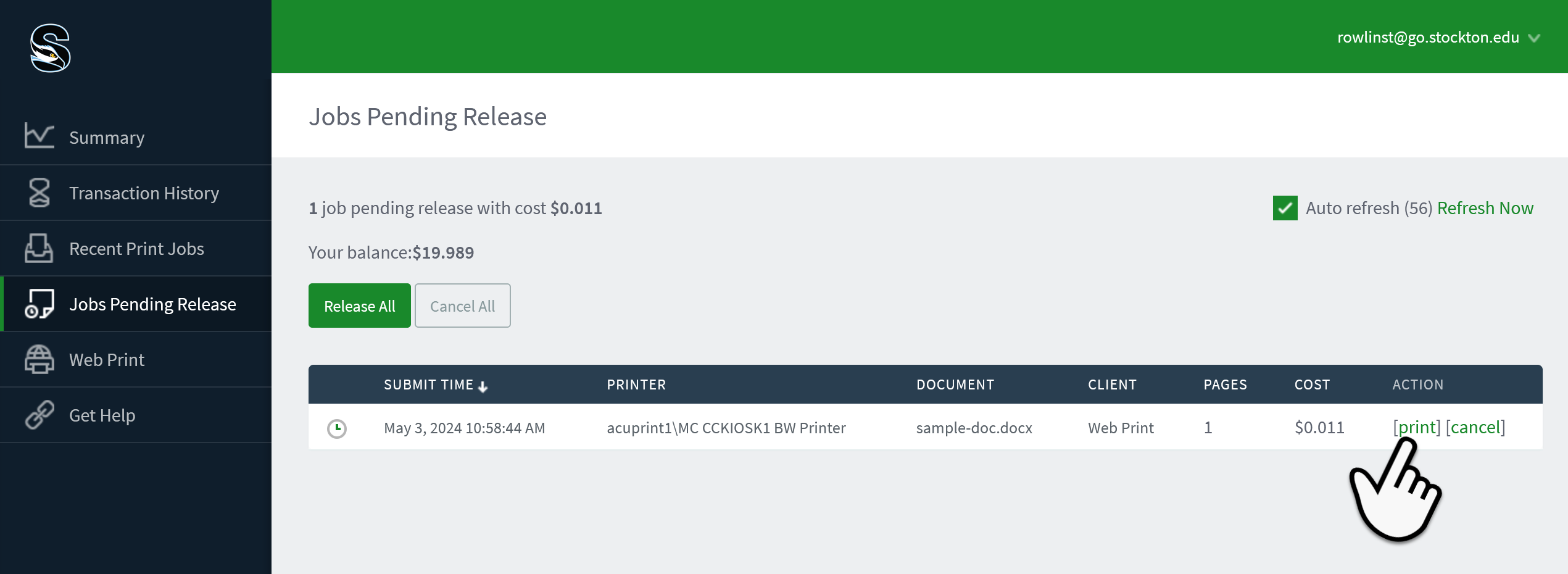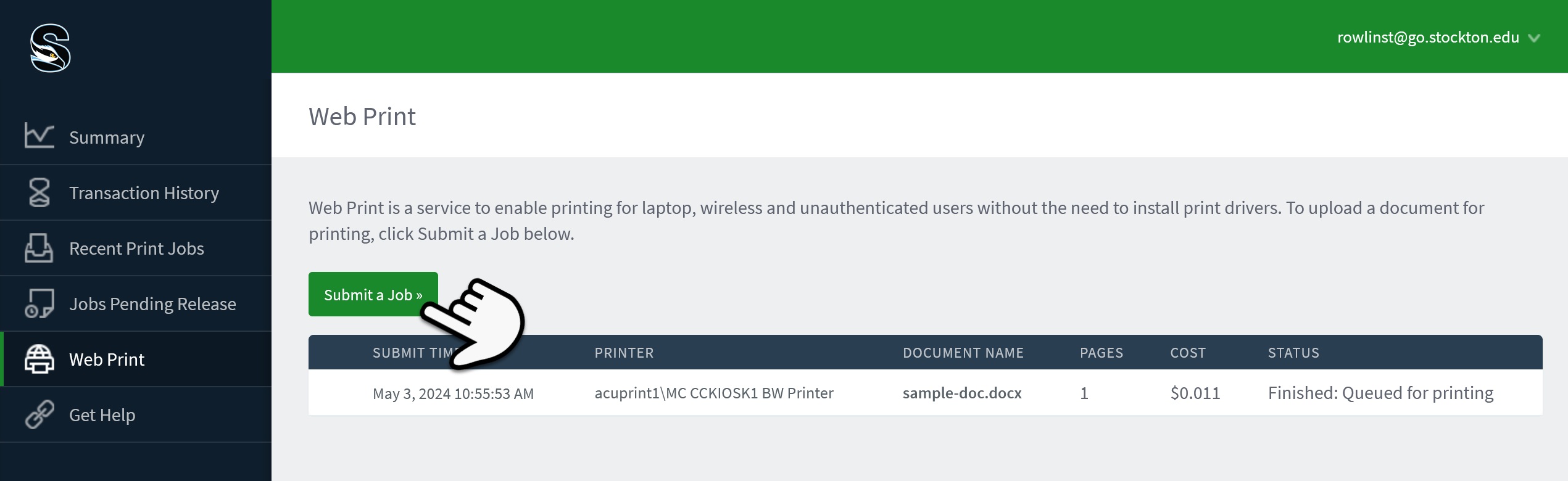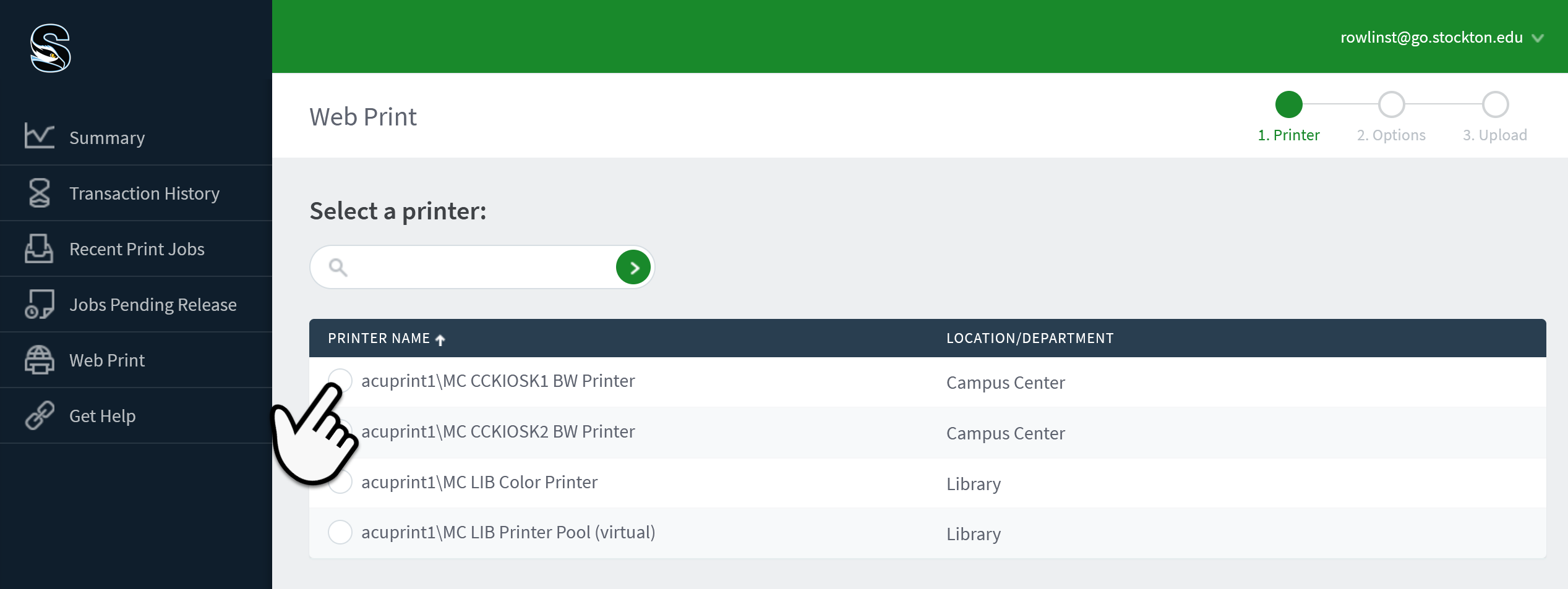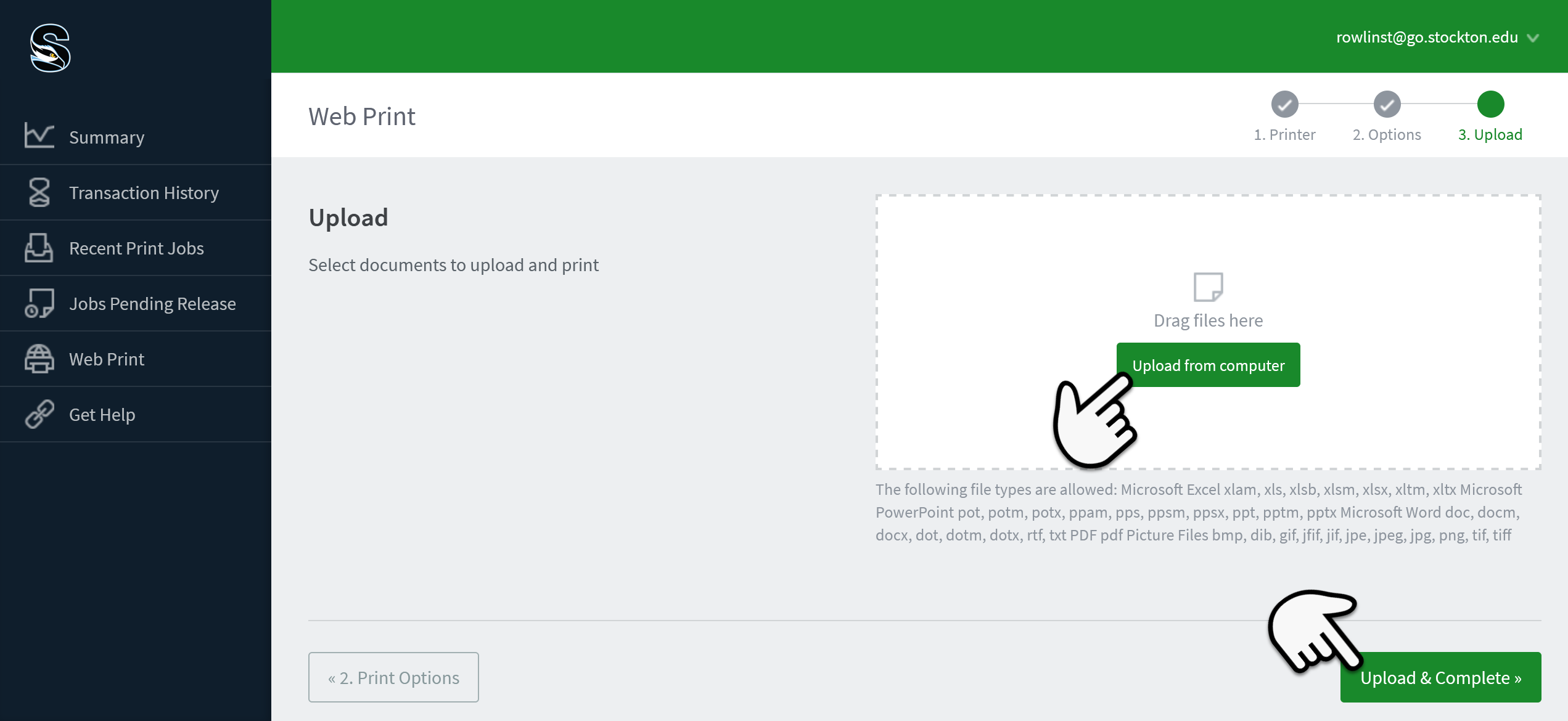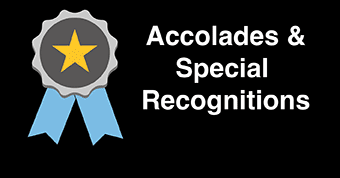On-Campus Printing
Printers are available in the computer labs and the gallery computers for Stockton students to use. Stockton students can also print on campus to selected printers from their own laptops or mobile device through https://papercut.stockton.edu/user.
Upon enrollment, students are allotted a one-time $50.00 credit for printing. This credit can be applied to any type of print - black & white, color, and art. Per-page rates for different print types are described below. Faculty members receive a one-time allocation for ad hoc printing while in the classroom. Faculty members who need regular access to printers should consult with their division on how to obtain printer resources for their pedagogical needs.
Active students can purchase additional print credits using a debit or credit card by visiting https://papercut.stockton.edu/user. There are no refunds given for printer credit purchases*. If you had a job print improperly or was damaged, please contact the ITS Help Desk at 609-652-4309 to request assistance with recovering your expended credits. Alternative methods for print credit purchases can be made for students who do not possess a debit or credit card.
Color printing is available in F210, the Library, and the AC Residential Lab. The Library Learning Commons Room and Campus Center 2nd Floor Kiosk Printers use a Print Release Station which is located next to the printers. When a document is printed in those locations, you must go to the Print Release Station to complete your print job. The addition of the print release station is intended to reduce waste from abandoned printouts and to increase the privacy for students who are printing sensitive material. Click below for instructions on how to operate the Print Release Stations.
Per-page Print Rates
- Black & White - $0.016
- Color - $0.07
- Art - $1.00 per tabloid or $1.33 per square foot
1. After clicking on Print, go to the Print Release Station, located next to the printers.
2. Log in using your GoPortal credentials or swipe your Student ID to access your prints to be released.
3. From here, release your print job(s) and they should print immediately.
Alternatively, you can release prints remotely through the PaperCut interface. To do so, navigate to https://papercut.stockton.edu/user and click on the "Jobs Pending Release" tab. From there, you can click on the "print" button to release individual jobs for immediate printing.
For assistance refer to the Library Reference Desk or the ITS Help Desk located in D121 or at 609-652-4309
Students can use their printing funds to print to selected Stockton printers from their own laptops or mobile devices. Please note that this service is only available on campus while connected to the University Wi-Fi networks. Follow the instructions below to get started.
This is a full feature mobile print option that will allow you to print from your personal device to the lab printers on campus. Mobility Print is compatible with Windows, macOS, Android and IOS. More details about how to set this option up on your personal device can be found on our Mobile Printing setup page.
The Papercut Web Print is a convenient and easy way to quickly print from your own
device. However, this feature has limited functionality as it will not allow you to
change the printer’s default settings (ex: duplexing) nor will it provide a print
preview. For a more enhanced and fuller feature printing experience please use the
Mobility Print option.
- Go to https://papercut.stockton.edu/user
- Authenticate with your GoStockton username and password
- From Web Print, click on "Submit a Job".
- Select a printer from the list of available printers. Alongside each printer name
you can also see its location on campus. After selecting a printer, click on "Print
Options and Account Selection".
- Designate how many copies of the document you would like to print, then click on "Upload
Documents"
- Next, upload a file to send to the printer. Supported file types are notes on this
screen, e.g.. Microsoft Office documents, PDF files, and image files.
- When ready, click on Upload and Complete
Printing stations are marked with this sign:
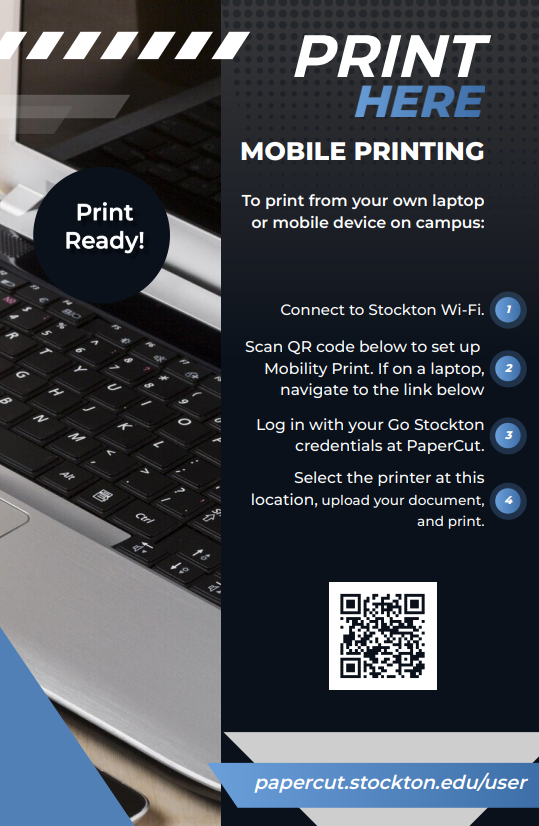
|
|
|
| AC Academic Floor 2 Kiosk | Second floor on the AC Academic Building |
| AC Residential Floor 1 Kiosk | First floor on the AC Residential Building |
| AC Residential Lab Printer | Second floor on the AC Residential Building |
| A-Wing Kiosk Printer | Next to Alton Auditorium |
| Campus Center Front Kiosk Printer | Next to Financial Aid (CC201) |
| Campus Center Rear Kiosk Printer | Next to the Office of the Registrar (CC203) |
| Chris Gaupp Printer | Inside the residential building on the first floor |
| D-Wing Kiosk | Outside of the D-Wing labs |
| ETTC 128 Printer | Outside of ETTC 128 |
| E-Wing Kiosk Printer | Next to the E-Wing Gallery entrance |
| Health Science Printer | Second floor of HSC by the stairs |
| H-Wing Kiosk Printer | outside of H-Wing, first floor |
| K-Wing Kiosk Printer | outside of K-Wing, first floor |
| Kramer Hall Kiosk Printer | Kramer Hall Site, first floor |
| Lakeside Lodge Printer | Lakeside Computer Lab |
| Library B/W Printer | Library, first floor |
| Library Color Printer | Library, first floor |
| Manahawkin Health Printer | Manahawkin Instructional Site |
| Manahawkin Main Printer | Manahawkin Instructional Site |
| TRLC Printer | TRLC Computer Lab |
| USC Kiosk Printer | Unified Science Center, second floor |
| West Quad Kiosk Printer | West Quad, first floor |
The AS-203 and AS-234 Art Labs contain black and white, color, and large format printers. These printers are only for Art student use and will only accept print jobs from authorized accounts.
Art Print refunds are issued if the print job is damaged or of an unacceptable quality. To receive an Art Print refund please return your printed document to the ITS Help Desk in D121 and the print cost will be refunded to your account.
Below is some additional information to remember when printing to a computer lab printer.
- University printers by default print on both sides of each piece of paper.
- A document that prints on a single side of a piece of paper counts as 1 page.
- A document that prints on both sides of a piece of paper counts as 2 pages.
- Black and White documents that print to color printers still count against your color printing points quota.
- Blank pages printed will cost the same as a normal page from whichever type of printer is in use.
* Refund requests will be individually evaluated and reviewed. Refunds will generally be granted for prints that did not occur or did not print correctly due to a printer malfunction only within 30 days from the date that the attempt to print failed to process correctly. Print jobs sent to the wrong printer or with the wrong finishing options (size, color, etc.) will not be eligible for a refund. Prints from Arts and Science printers must first be delivered to the ITS Help Desk in D121 for a refund to be issued. Please contact the ITS Help Desk at 609-652-4309 with any questions.