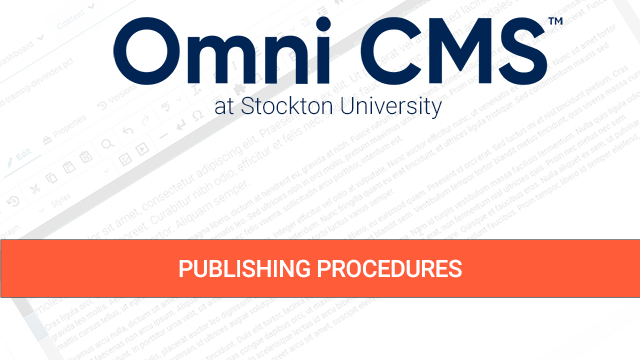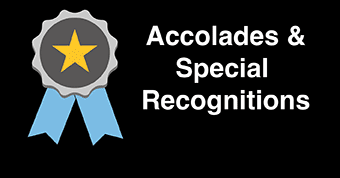Publishing Procedures
How to Publish
To publish a page or other file click the green Publish button ![]() while viewing the file.
while viewing the file.
If you don't have permission to publish pages, you may see the option to Submit for Approval instead.
Publish Options
The "Publish" box appears whenever you initiate a publish for files. It contains the following tabs and options:
- Final Check
- Schedule
Final check reviews your page or other file before publishing it. It checks the rendered version of your page: i.e., what the page looks like on the live website. This includes any reusable content used on the page. The checks are the same as those used for page check.
- Run All: Click to run all available checks (Spelling, Links, and Accessibility).
- Spelling: Checks the spelling of the page.
- Links: Checks for broken links on the page.
- Accessibility: Checks that the page conforms to accessibility standards.
- Include Unpublished Dependencies: If there are any pages or images linked to the current page that have not yet been published, check this box to publish them along with the current page.
- Version Description: Enter a description of the updates to the page to accompany the page version.
"Undoing" a Publish
There is no way to undo a publish, or to stop a publish once it starts. However, if you published content that you don't want to be on your website yet, you can revert to the last published version of the file. This returns the file to how it looked before you published it. Then publish the page again to make the change live. The tutorial on saving content demonstrates how to revert a file.
Schedule a Publish
You can schedule a page to publish at a later date. This can be useful for preparing content in advance of a specific date or deadline.
To schedule a file to publish, either:
- While viewing a file, click the green Publish button and switch to the "Schedule" tab
- While viewing a file, click the drop down menu of the green Publish button and select "Schedule"
- While in Pages, hover over the file you want to publish and select Publish > Schedule.
Pages can only be scheduled on a page-by-page basis.
Schedule Options
The "Schedule" tab has the following options:
- Date: The day you want the file to publish.
- Time: The time you want the file to publish.
- Repeat Every: You can schedule the page to republish at the interval you set.
- Notification: You can have Modern Campus CMS email you when the scheduled publish happens by checking "Send Copy to Email." Use the "Subject" and "Message" fields to write that email.
Once a file is scheduled to publish, it has a calendar icon in Pages.
If a scheduled publish fails, you get a failure message either via email or your inbox. Modern Campus CMS then attempts to publish the page two more times, at fifteen-minute intervals. If the publish still fails, the scheduled publish is removed and another message sent to you.
Removing a Scheduled Publish
If you want to edit the file, you have to remove the scheduled publish, make your changes, and then reschedule it to publish. You also cannot immediately publish a file if it is scheduled. A scheduled publish can only be removed by the user who set it or a system admin. To remove a scheduled publish, either:
- In Pages, click on the calendar icon.
- While viewing the page, click the red Remove Scheduled Publish button at the top of the page.